Outlook Express and Windows Mail store your emails in large files called DBX files, there is a DBX file for each Outlook Express folder, such as the inbox, sent items and any other folder you have created yourself. If DBX files still exist, you should be able to retrieve emails from them. To do this, you can use an external DBX drive to query DBX files and see if emails exist.
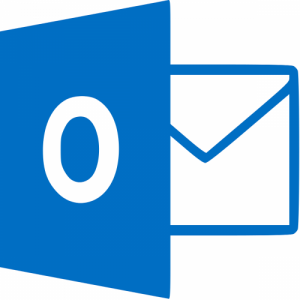
A common confusion for Outlook under Windows 2000 and Windows XP is that each Windows user account receives its own set of Outlook Express mail folders by default. So, if you are using multiple accounts on Windows, you may simply be connected to another account and look at a different set of folders.
The first thing to do is to follow the steps to find and save your Outlook Express folders. Once you have found and saved your files, you can continue.
When you find your Outlook Express files, the path to the Outlook Express root folder is similar:
C:\Documents and Settings\winxpuser\Local Settings\Application Data\Identities\{6FF06860-8BD7-4413-A3C9-44716021E7A6}\Microsoft\Outlook Express
To see if your damaged inbox is still on your PC, you should open this folder, not copy the line above, but search for your folder using “Tools” -> “Options”, then click on the “Maintenance” tab and finally on the “Save folder” button. Select the entire line, then click on “Start” -> “Run”, paste the copied line into the “Run” field and click on “OK”.
Check your display settings
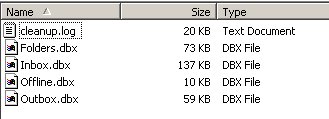
A very simple trap in which you can fall and which could make messages “disappear” is to simply use a wrong view. Both Outlook and Outlook Express have the ability to display only messages that meet certain criteria. For example, “Show only unread messages” is a common setting; when you read the message, it “disappears”. If you apply a different view that does not limit the displayed messages, the message is displayed again. Check the View menu for each application (and the Arrange By submenu, if applicable) to see what your current settings are. If they are restrictive, it is possible that your mail is still there, but not in sight.
If your email accounts are IMAP accounts and not the most common POP3 accounts currently in use, then by default, your email will be stored on the mail server and not on your local computer. As with Exchange Server, server-side policies can affect the content of your email folders. Don’t forget to contact your email administrator.
Using Stellar Outlook Express Email Recovery
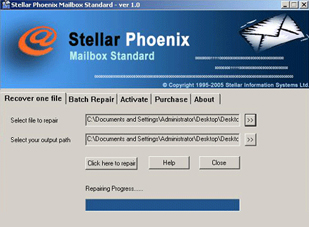
If the message list in the Outlook Express folder is empty or if some messages have disappeared for unknown reasons, you must restore this Outlook Express folder. How to restore Outlook messages when Outlook Express messages disappear? How to restore the Outlook Express dbx file? You need a special data recovery program to recover Outlook messages. With this utility, you can restore messages stored in Outlook Express folders and recover Outlook messages.
- To restore Outlook Express folders, you must download and install the special Outlook Express Recovery tool.
- When Outlook Express Recovery is running, it determines the Outlook Express storage folder itself. The list of files in this folder appears in the left pane of the software. The file names in the list are the same as the folder names in Outlook Express. For example, the file inbox.dbx is the same as the Inbox folder in Outlook Express. Data (messages and news) and information from the Outlook Express service are stored in files with a.dbx extension.
- Select the file inbox.dbx from the list and run the recovery process. The recovery process is time-consuming and depends on the size of the file and the performance of the computer.
- It is necessary to save the messages until the end of the recovery process.
- Open the folder containing the file inbox.dbx in Windows Explorer (you can copy the character string from the Source Folder Path field of the OE-Mail Recovery software into the address field of Windows Explorer). Make a backup copy of the inbox.dbx file and remove it from the Outlook Express folder.
- Start Outlook Express and click with the left mouse button on the Inbox folder. Outlook Express automatically creates a new inbox.dbx file.
- Open the folder containing the restored messages in Windows Explorer. Select the messages you want to move using the Ctrl and mouse buttons or the Shift and Cursor keys on the keyboard.
- Drag the selected messages to the desired Outlook Express folder. If you move some messages at the same time, it is recommended to use Outlook Express on the left side of the screen and Windows Explorer on the right side.
Conclusion
You have just learned how to recover archived emails in Outlook and how to restore deleted emails. You have also learned how to restore the Deleted Items tool and how to configure the automatic archiving function in Outlook. If you know more about how your Outlook email system works, you can control which messages are archived (or deleted) and when they are deleted.
