Updated February 2025: Stop getting error messages and slow down your system with our optimization tool. Get it now at this link
- Download and install the repair tool here.
- Let it scan your computer.
- The tool will then repair your computer.
Google Chrome is the most popular browser. Nowadays, we search for hundreds of websites every day, leaving a record of browser history. Google uses browser history to optimize and improve our web browsing experience. However, sometimes Chrome users cannot delete their web browser history, data, cache and cookies. In this article, we will guide you through specific settings that will help you clear your browser’s history on Chrome. We will start this guide by mentioning common methods. At the end of the article, we will talk about much more advanced methods that will certainly help you to delete the Chrome history.
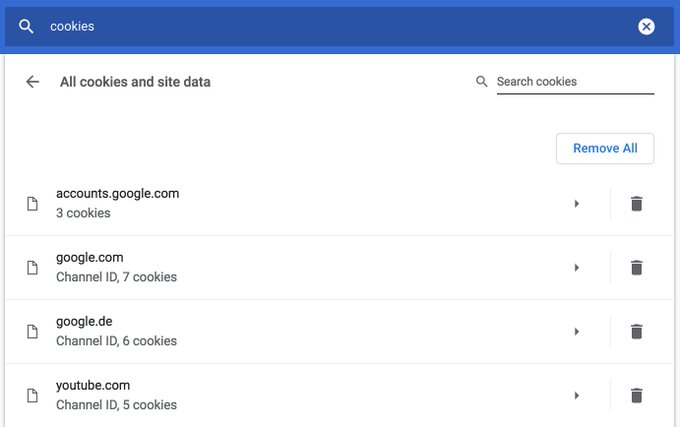
Chrome does not delete cookies and other site data from its own services at the “Delete Browsing Data” prompt. In other words, data stored by Google services such as Gmail, Google Home Page, YouTube will not be affected by the deletion of Google Chrome navigation data.
If you try to delete cookies from Google services, your browser will automatically recreate them and make it impossible to delete data stored on Google servers. Fortunately, you can fix this by unsubscribing from Google services and deleting your browser history. But we don’t know if it’s really doing anything concrete, given Google’s desperate nature.
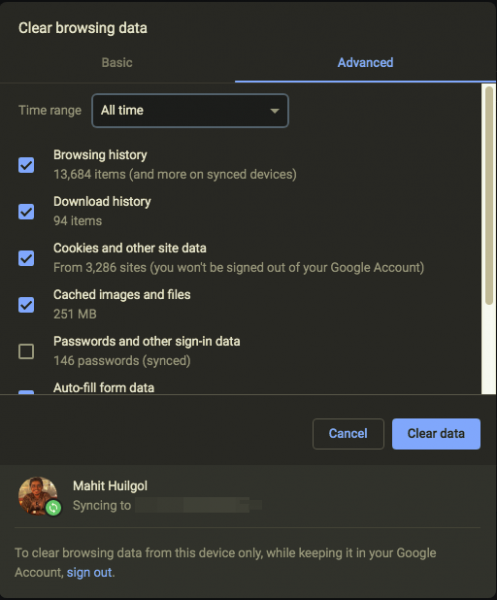
Google Chrome cannot delete the browser history.
Some users have reported that the balancing process enters an infinite loop. The Google developers admitted that there is a problem and discussed it.
Easy Fix
It is a simple solution. Open Chrome, click on the customization link at the top right, go down the drop-down menu and choose Help, on Chrome bone. This will allow you to complete the update and the problem will be solved.
February 2025 Update:
You can now prevent PC problems by using this tool, such as protecting you against file loss and malware. Additionally, it is a great way to optimize your computer for maximum performance. The program fixes common errors that might occur on Windows systems with ease - no need for hours of troubleshooting when you have the perfect solution at your fingertips:
- Step 1 : Download PC Repair & Optimizer Tool (Windows 10, 8, 7, XP, Vista – Microsoft Gold Certified).
- Step 2 : Click “Start Scan” to find Windows registry issues that could be causing PC problems.
- Step 3 : Click “Repair All” to fix all issues.
Another workaround solution
- Click on the 3 vertical points in the upper right corner of the browser.
- Click on “More tools”.
- Click on “Delete navigation data…”.
- Under the Basic tab, change Time Domain to All Times.
- Disable the Navigation History option, unless you also want to delete this data.
- Disable “Cookies and other page data”, this is highly recommended, you probably don’t want to lose your login names and passwords for all pages.
- Enable “Images and cached files”, this is what we want to delete.
- Click on the blue “Delete data” button.
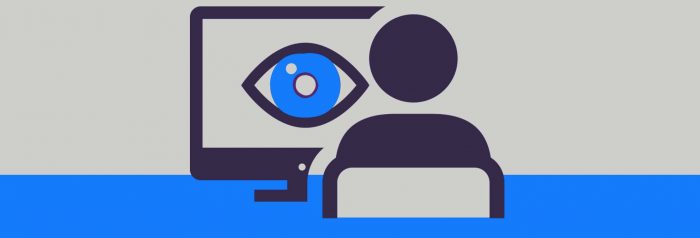
If you click on “Clear navigation data”, make sure that “Navigation history” is enabled in the list of items you want to delete. At the top of the box, you will also find the option “Obliterate the following items from:” from the drop-down menu, select the desired option and continue. It can work well.
Expert Tip: This repair tool scans the repositories and replaces corrupt or missing files if none of these methods have worked. It works well in most cases where the problem is due to system corruption. This tool will also optimize your system to maximize performance. It can be downloaded by Clicking Here
