Updated February 2025: Stop getting error messages and slow down your system with our optimization tool. Get it now at this link
- Download and install the repair tool here.
- Let it scan your computer.
- The tool will then repair your computer.
Did you know that Firefox has an integrated task manager? Yes, it does. And thanks to this task manager, you can see which tabs are slowing down your system. It’s an incredibly important (and underused) tool in the Firefox toolbox.
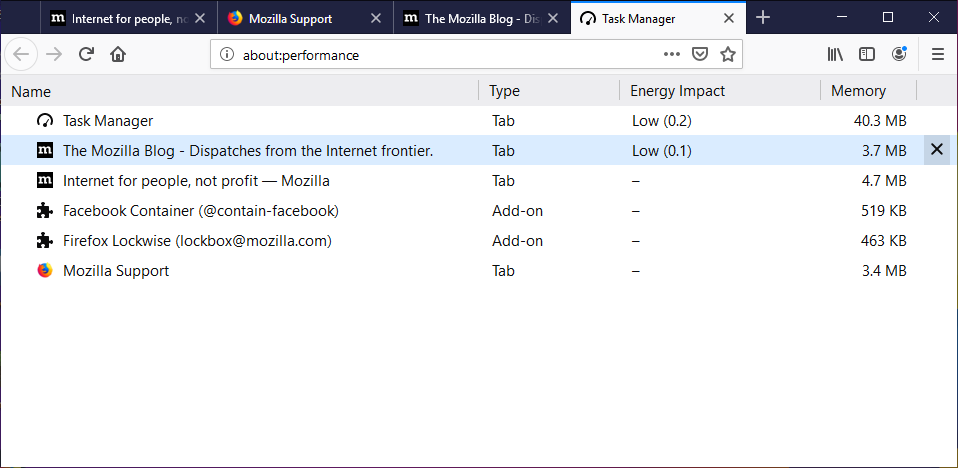
Why would you want to use it? What if you have one of the many tabs that uses more than its fair share of resources? Just guess which one it is and close the selected tab? What happens if you make a mistake? What if the tab that contains your critical work is the culprit and keeps working until it crashes and you lose that work? You could have saved your work before this process waste became too out of control.
How to Open the Task Manager
- Click on the menu button
- Click More.
- Click Task Manager. The Task Manager opens in a new tab.
Tip: You can also type about:performance in the address bar to open the Task Manager page.
How to Use the Task Manager
The Task Manager can display useful information about the tabs and extensions that are actively working in Firefox. This information is displayed in several columns:
February 2025 Update:
You can now prevent PC problems by using this tool, such as protecting you against file loss and malware. Additionally, it is a great way to optimize your computer for maximum performance. The program fixes common errors that might occur on Windows systems with ease - no need for hours of troubleshooting when you have the perfect solution at your fingertips:
- Step 1 : Download PC Repair & Optimizer Tool (Windows 10, 8, 7, XP, Vista – Microsoft Gold Certified).
- Step 2 : Click “Start Scan” to find Windows registry issues that could be causing PC problems.
- Step 3 : Click “Repair All” to fix all issues.
- Name indicates the name of the tabs and extensions that are currently running in Firefox. This column also displays the identifiers of the extensions.
- Type indicates whether the item listed is a tab or an extension.
- Energy Impact indicates the amount of processing power consumed by the CPU. Tasks with a higher Energy Impact will drain your battery faster and may slow down your system performance.
- Memory indicates the amount of RAM that the given task is currently consuming on your system.
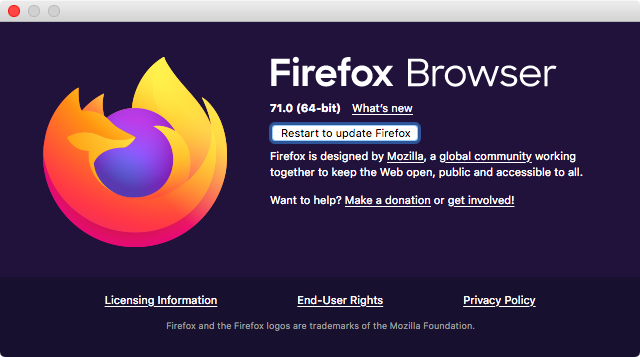
How does it compare to Chrome Task Manager?
Chrome Task Manager starts in a window, not a tab. Chrome displays memory, processor, and network information for each tab and extension loaded, and supports data sorting.
Mozilla’s Task Manager shows power effects that Google Chrome does not.
Finally, Chrome users can use Shift-Esc to launch the task manager.
Mozilla’s Process Manager vs. Task Manager
Note that Mozilla Firefox already has a feature called Task Manager that focuses on memory usage and power consumption of open tabs and extensions.
However, things are a bit different from Firefox’s future process manager, mainly because the information it provides is mostly useful for engineers and those interested in technical details.
This feature is available from version 78 of Mozilla Firefox and is a welcome addition to a browser that is already at the top of the list for many Windows 10 users.
Is the Mozilla Firefox Process Manager useful to you? Let us know what you think of this feature by leaving us a message in the “Comments” section below.
https://support.mozilla.org/en-US/kb/task-manager-tabs-or-extensions-are-slowing-firefox
Expert Tip: This repair tool scans the repositories and replaces corrupt or missing files if none of these methods have worked. It works well in most cases where the problem is due to system corruption. This tool will also optimize your system to maximize performance. It can be downloaded by Clicking Here
