Updated February 2025: Stop getting error messages and slow down your system with our optimization tool. Get it now at this link
- Download and install the repair tool here.
- Let it scan your computer.
- The tool will then repair your computer.
With iCloud for Windows, photos, documents and bookmarks on your PC are automatically updated on your Apple devices.
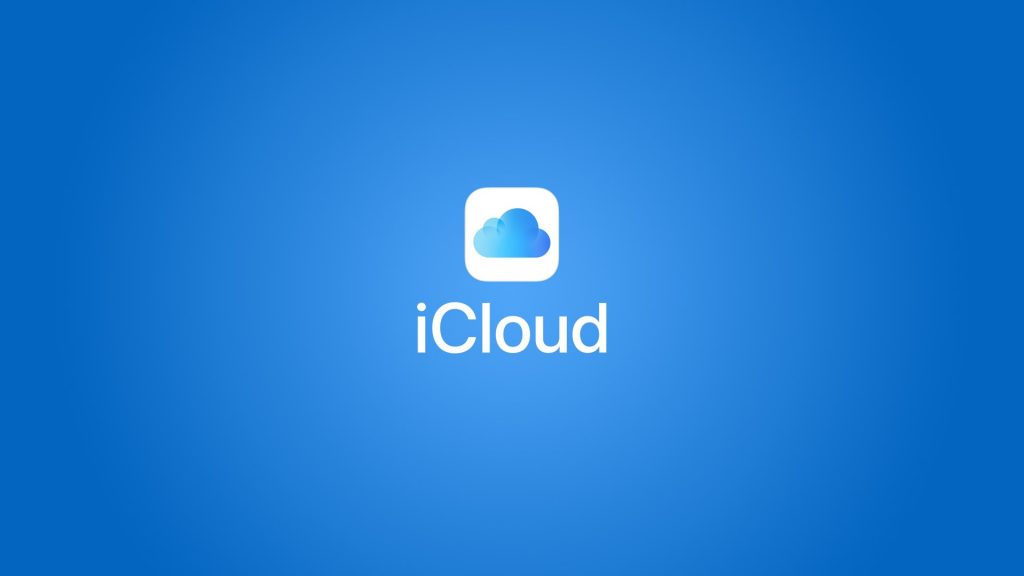
Before you can do anything, you need to install and configure iCloud for Windows. The good news is it’s a simple process. The best news is that we have a comprehensive step-by-step guide that takes you through the process:
How does iCloud work on Windows?
All you need to access iCloud on a Windows device is an Apple ID and password, which you should already have if you’ve ever owned an Apple product or used iTunes. There is a Windows iCloud application available exclusively for Windows 10, but those using Windows 7 or Windows 8 can still access iCloud on the web.
Enable iCloud Sync on Windows 10
If you didn’t take care of it first, the next step is to activate the iCloud drive in iCloud for Windows.
- Open the Start menu and navigate to the iCloud folder.
- From there, you need to open the iCloud application.
- In the box that opens, check the box next to iCloud Drive.
That’s all you need to do to activate it.
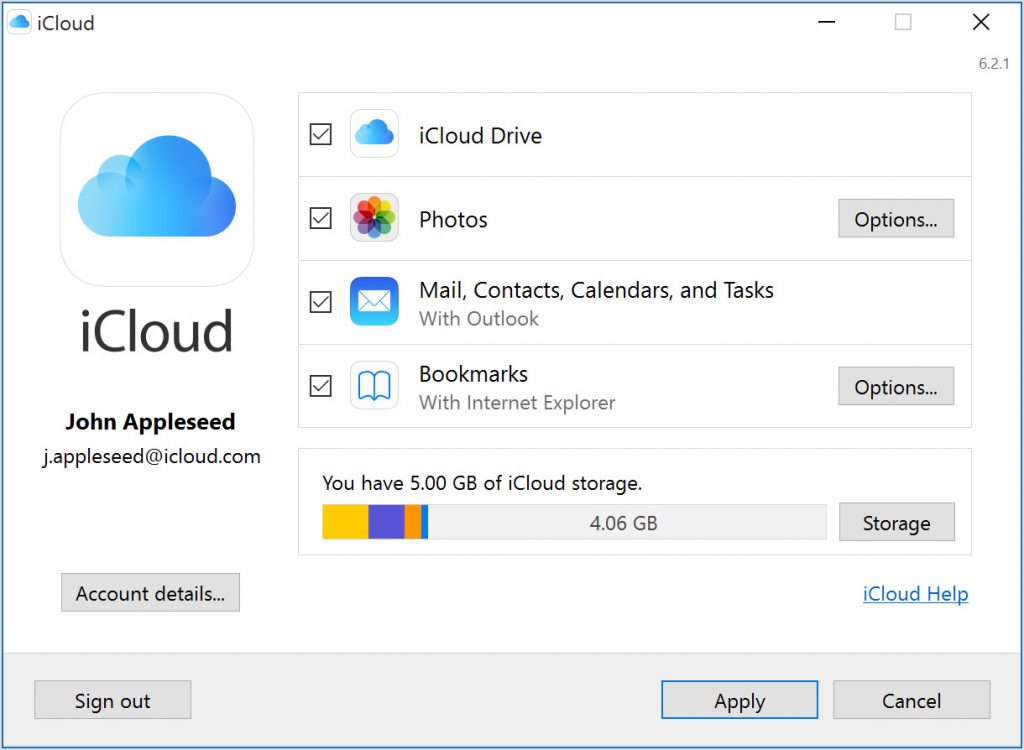
Pin iCloud to Quick Access and Start Menu
Once activated, your iCloud Drive folder is a bit buried. You’ll find it under Users > Your User Folder, which is not very useful for getting there quickly. You can attach it to Pin to Quick Access and Start menu, the Start menu, or both.
February 2025 Update:
You can now prevent PC problems by using this tool, such as protecting you against file loss and malware. Additionally, it is a great way to optimize your computer for maximum performance. The program fixes common errors that might occur on Windows systems with ease - no need for hours of troubleshooting when you have the perfect solution at your fingertips:
- Step 1 : Download PC Repair & Optimizer Tool (Windows 10, 8, 7, XP, Vista – Microsoft Gold Certified).
- Step 2 : Click “Start Scan” to find Windows registry issues that could be causing PC problems.
- Step 3 : Click “Repair All” to fix all issues.
- To add it to Quick Access in the file explorer, right-click on the iCloud drive and select Pin to Quick Access.
- To pin to the Start menu, right-click the iCloud drive and select Pin to Start.
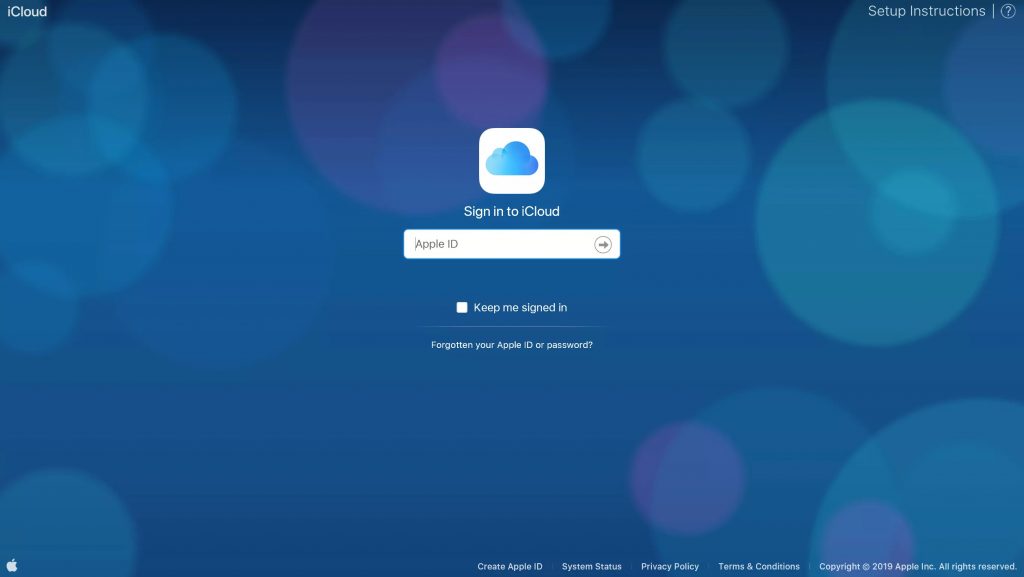
To create a new folder in the iCloud drive on a PC
If your Mac or iPhone isn’t handy, iCloud.com lets you create folders in your iCloud drive from any other Mac or PC.
- Open your web browser and navigate to iCloud.com. (Click the link!)
- Enter the email address and password associated with your Apple ID.
- Click on the iCloud Player.
- Click the new folder icon at the top of the screen. It looks like a folder with a plus (+) symbol inside.
- Enter a name for the new folder.
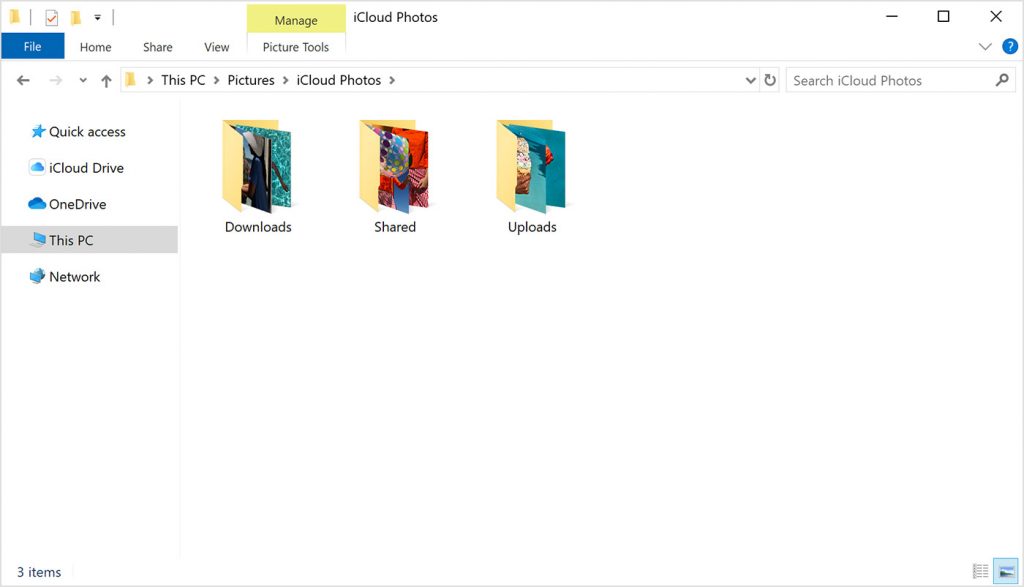
To move files to new folders in the iCloud drive on a PC
You can also use iCloud.com to move files to different folders on any other Mac or PC.
- Open your web browser and navigate to iCloud.com. (Click the link!)
- Enter the email address and password associated with your Apple ID.
- Click on the iCloud drive.
- Select the folder you want to move the file(s) from.
- Select the file(s) you want to move to another folder.
- Drag the file(s) to the iCloud drive in the lower left corner of the window.
- Click the back arrow in the upper left corner of the window to return to the main folder on the iCloud drive.
- Select the file(s) you just moved to the iCloud drive.
- Drag and drop them into the folder where you want to move them.
https://support.apple.com/en-us/HT201391
Expert Tip: This repair tool scans the repositories and replaces corrupt or missing files if none of these methods have worked. It works well in most cases where the problem is due to system corruption. This tool will also optimize your system to maximize performance. It can be downloaded by Clicking Here
