Updated February 2025: Stop getting error messages and slow down your system with our optimization tool. Get it now at this link
- Download and install the repair tool here.
- Let it scan your computer.
- The tool will then repair your computer.
When you turn your handwriting into a font, your design becomes truly unique and gives you the greatest creative freedom when trying to represent a brand. If you wish, you can even sell your font.
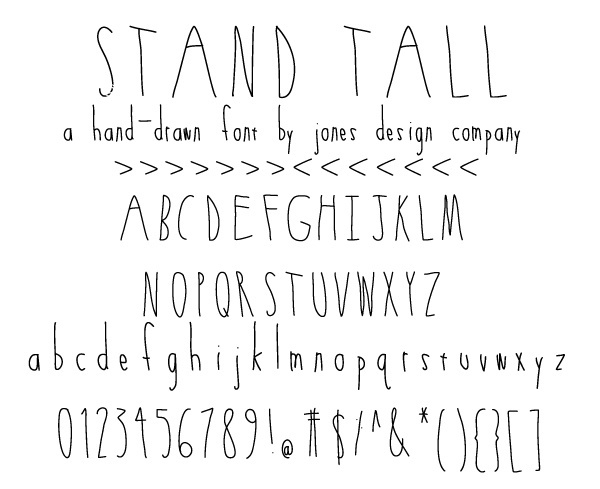
Creating and using your own handwriting would be perfect for personalized gifts (especially for kids with their cute little doodles!), scrapbooking, digital graphics, family souvenirs like Christmas cards, and more!
How to turn your handwriting into a font for free
I’m sure there are many ways to turn your handwriting into a font. This is just one that I used because it is incredibly easy, fast and most importantly, FREE!
- Visit the Calligraphr website.
- Click on Create Template.
- Select the letters, numbers and special characters you want to use for your font. The website allows you to use 75 characters for free, but you can switch to a paid service if you want to use more. Ideally, you should use all 26 letters, upper and lower case, and all numbers. Then select 13 more special characters to add to the 75 allowed.
- Once you’ve selected the characters you want to use, click Download Template. In the pop-up window, select the options that best suit your needs and click Download. If you’re not sure what the options are, click Upload without changing anything. In the pop-up window that appears, click on the “Download Template” link: Calligraphr-Template.pdf”.
- A pop-up window with boxes appears, similar to the screenshot below. You must print this page(s) as it appears.
February 2025 Update:
You can now prevent PC problems by using this tool, such as protecting you against file loss and malware. Additionally, it is a great way to optimize your computer for maximum performance. The program fixes common errors that might occur on Windows systems with ease - no need for hours of troubleshooting when you have the perfect solution at your fingertips:
- Step 1 : Download PC Repair & Optimizer Tool (Windows 10, 8, 7, XP, Vista – Microsoft Gold Certified).
- Step 2 : Click “Start Scan” to find Windows registry issues that could be causing PC problems.
- Step 3 : Click “Repair All” to fix all issues.
- Fill each of the boxes with your handwriting. Make sure all the letters are as you want them to appear on the computer. You can use liquid paper or whiteout to correct and rewrite letters that do not match your preferences.
- Once you have filled in all the letters and other characters on the page(s), you will need to use a scanner to save the file to your computer.
- After scanning the page on your computer, go back to the Calligraphr site, click on My Fonts, then click on Download Template. A pop-up window will appear asking you to select a file. Click Select File and navigate to the location on your computer where you saved the scanned document. Select the scanned document, click Open, then click DOWNLOAD A TEMPLATE. This process takes a few seconds to download your sample.
- You need to make sure all your letters and other characters are arranged correctly. Click the button shown here with the three vertical dots at the top of the screen, then click Adjust Baseline.
- Use the arrow buttons to make sure that all letters are aligned in the same position on the lines shown. At this point, you can also resize characters that are different sizes from the others to make them look uniform.
- When you have made all the necessary adjustments to the characters, click SAVE ADJUSTMENTS.
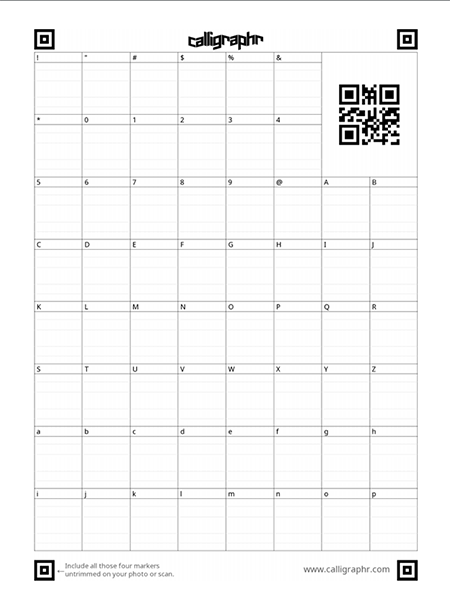
- If some characters have flaws you don’t like, you can click on each letter and cut out all the imperfections. When you are finished, click MY BACKGROUND again.
- Click Change Font Details and adjust the “letter spacing”, “font size” and “word spacing”. This process is a trial and error and may require several attempts. You will need to go back and forth between the Edit Font Details screen and the Create Font screen many times to get the result you want. The only preview of your font is on the Create Font screen. To view it in real sentences, you must click on the generated font file.
- You can preview your font in the Create Font section. Name the font as you wish. This can be your name or any other title you choose.
- After naming the font, click Build. A preview of your font appears with the letters, numbers, and other characters you selected. To see what your font looks like as a word or in a sentence, you must click one of the font files: “Name-Regular.ttf” or “Name-Regular.otf”. When you click on one of these links, a preview screen appears, showing your fonts in sizes 12 to 72 and how they look in each size. If they are not correct, adjust either “Adjust baseline” (if the letters are not aligned correctly) or “Change font details” (if the font is too small or has the wrong spacing).
- Once you have the font as you want it to appear, click the “Install” button in the font link preview. Your new font will be installed on your computer.
Conclusion
How will you use your custom font? Let me know in the comments below, as well as the links to your creations if you are so inclined to share with the world.
Expert Tip: This repair tool scans the repositories and replaces corrupt or missing files if none of these methods have worked. It works well in most cases where the problem is due to system corruption. This tool will also optimize your system to maximize performance. It can be downloaded by Clicking Here
