Updated February 2025: Stop getting error messages and slow down your system with our optimization tool. Get it now at this link
- Download and install the repair tool here.
- Let it scan your computer.
- The tool will then repair your computer.
In Windows 10, Windows Defender Antivirus is a free and reliable anti-malware feature designed to protect your device and data from unwanted viruses, ransom demands, spyware, and many other forms of malware, and even hackers. While this is sufficient for most users, it is sometimes advisable to disable your virus protection either permanently or temporarily.
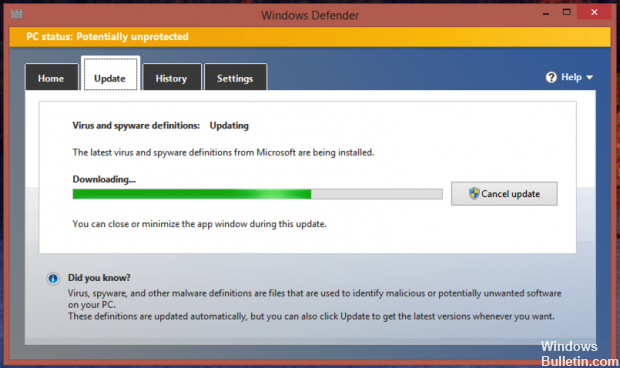
For example, if you are not convinced by the solution. You need to perform a specific task that requires you to disable the function of your device. You install a kiosk computer that does not want to connect to the network. Or you need to comply with your company’s security policies.
The only caveat is that Windows 10 does not have an option to uninstall or “permanently” disable Windows Defender antivirus unless you install a third-party antivirus program. However, you can always disable the built-in security feature through the group policy or registry, or even temporarily through the Windows security application.
Disabling Windows Defender Antivirus with Windows Security
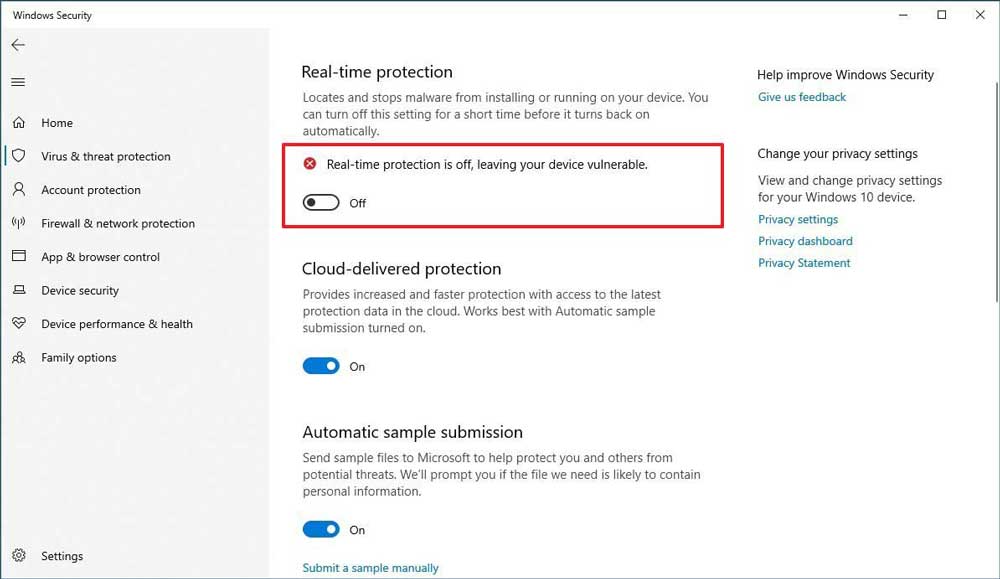
This is a way to temporarily disable Windows Defender antivirus. You can do this if you want to perform certain tasks.
Step 1: Search for “Windows Security” in the start bar and select the highest result to continue.
February 2025 Update:
You can now prevent PC problems by using this tool, such as protecting you against file loss and malware. Additionally, it is a great way to optimize your computer for maximum performance. The program fixes common errors that might occur on Windows systems with ease - no need for hours of troubleshooting when you have the perfect solution at your fingertips:
- Step 1 : Download PC Repair & Optimizer Tool (Windows 10, 8, 7, XP, Vista – Microsoft Gold Certified).
- Step 2 : Click “Start Scan” to find Windows registry issues that could be causing PC problems.
- Step 3 : Click “Repair All” to fix all issues.
Step 2: Select Virus and Threat Protection. Next, under Virus and Threat Protection Settings, click Manage Settings.
Step 3: In the Real-time protection section, switch to the switch.
After you do this, you can install applications or perform a specific task that you could not do before because real-time protection is disabled.
How do I enable Windows Defender when I need it in Windows 10? You can repeat the above steps up to step 3 to enable the settings.
Use the Registry Editor to Disable Windows Defender
The registry editor on your Windows PC allows you to perform many tasks. You can use it to enable and disable various services, add new options to menus, and more. One of the features it offers is that you can enable and disable Windows Defender on your computer.
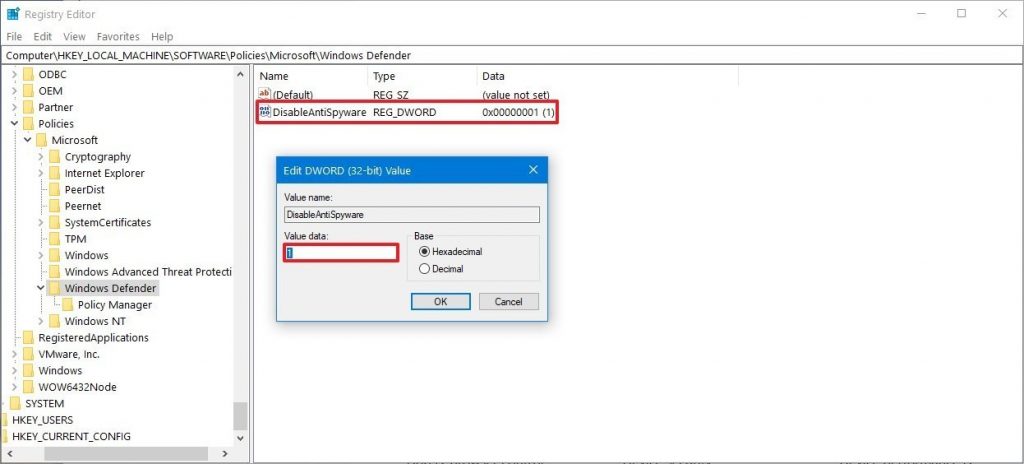
You can add a new registry entry that disables Windows Defender on your computer. If you want to use this feature again in the future, just delete the registry entry and you’re ready to go.
Be careful when editing the registry, as changing the wrong entries can cause your system to malfunction.
- Press the Windows + R keys simultaneously to open the Run field.
- Type regedit in the field and press Enter to open the Registry Editor.
- Click Yes at the command prompt that appears on your screen to change the registry.
- When it opens, expand the directories shown in the left sidebar and go to the next path. You can add the desired entry.
- HKEY_LOCAL_MACHINE\SOFTWARE\Policies\Microsoft\Windows Defender
- When you are there, right-click on the right window and select New followed by the DWORD value (32-bit). This allows you to add a new entry to the registry.
- Type DisableAntiSpyware as the name for the entry and press the Enter key. The entry is saved.
- Double-click the entry to edit it.
- In the edit screen, you will see a field labeled “Value Data”. The default value should be 0, remove it from the field and enter 1 as the new value. Then click OK to save the changes.
- Exit the Registry Editor on your computer.
- Open the Start menu, click on the network icon and select Restart. This restarts your computer.
When your computer restarts, you will notice that Windows Defender is completely disabled.
You have disabled Windows Defender!
You can now browse the web without interruption. But be careful, because Windows Defender has protected you despite its sometimes obnoxious and overprotective behavior. Without this protection, you can only rely on yourself.
https://learn.g2.com/how-to-turn-off-windows-defender
Expert Tip: This repair tool scans the repositories and replaces corrupt or missing files if none of these methods have worked. It works well in most cases where the problem is due to system corruption. This tool will also optimize your system to maximize performance. It can be downloaded by Clicking Here
