Updated February 2025: Stop getting error messages and slow down your system with our optimization tool. Get it now at this link
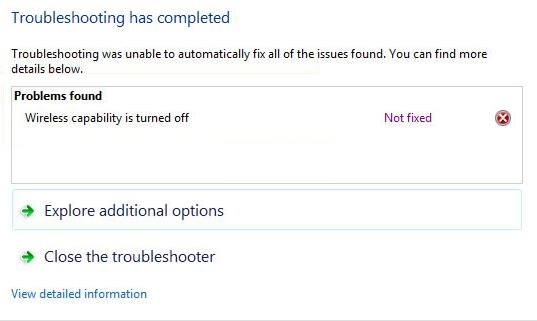
Many Windows users complain on the forums that their wireless network suddenly stops working. After troubleshooting the network, the “Wireless capability is turned off” error is found. If you also encounter this error, don’t worry. You can solve the problem by following these instructions.
What causes the “Wireless capability is turned off” problem on Windows PC?
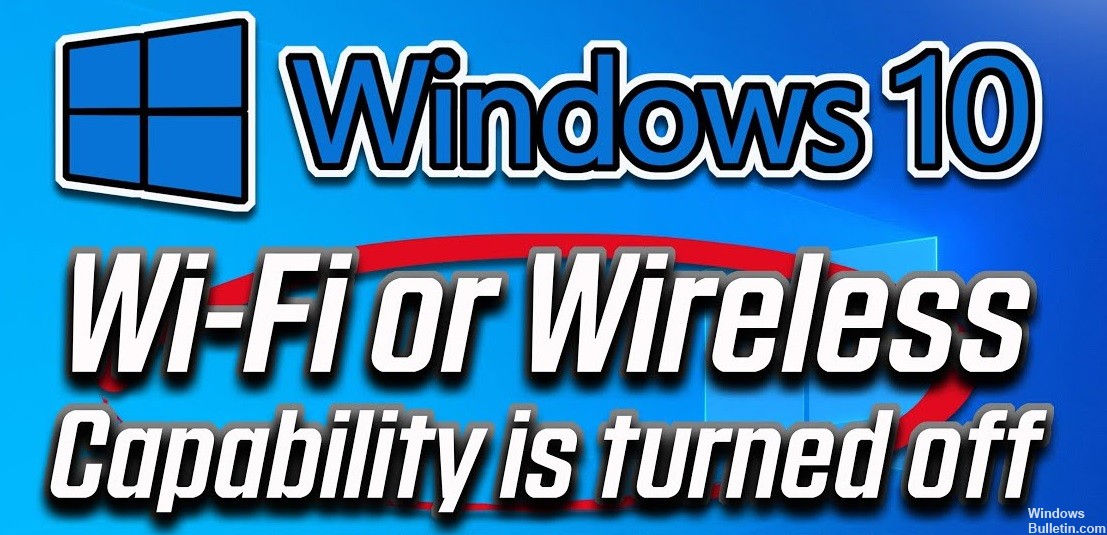
Several reasons can cause this error message. The most common reason has to do with power management settings and the ability to turn off the AC adapter to conserve battery power. It is also common for users to inadvertently disable the wireless capability with a key combination on most laptops.
How to solve the “Wireless capability is disabled” problem on Windows PCs?
You can now prevent PC problems by using this tool, such as protecting you against file loss and malware. Additionally, it is a great way to optimize your computer for maximum performance. The program fixes common errors that might occur on Windows systems with ease - no need for hours of troubleshooting when you have the perfect solution at your fingertips:February 2025 Update:

Check the power management settings of the wireless network adapter
- Press Win + R to open Run.
- Type devmgmt.MSC in the box and click OK to open Device Manager.
- Expand Network Adapters and, by right-clicking on the wireless network adapter, select Properties.
- Click the Power Management tab and uncheck Allow your computer to turn off this device to save power.
- Click OK to save your changes.
- Restart your computer to verify that the wireless disconnect issue has been resolved.
Updating the wireless network adapter driver
- Press Win + X to select Device Manager.
- Expand Network Adapters and right-click on the wireless network adapter to select Update Driver.
- Click Automatically check for updated drivers, then follow the instructions on the screen to complete the driver update for the wireless network adapter.
- Restart your computer to verify that the wireless disconnect problem has been resolved.
Turn on the wireless option
- Type Network in the search bar, and then click Network and Sharing Centre.
- In the left pane, click Change Adapter Settings.
- Right-click on the wireless network adapter and select Enable.
Expert Tip: This repair tool scans the repositories and replaces corrupt or missing files if none of these methods have worked. It works well in most cases where the problem is due to system corruption. This tool will also optimize your system to maximize performance. It can be downloaded by Clicking Here
Frequently Asked Questions
How do I fix the fact that the wireless option is disabled?
- Make sure that the wireless option is enabled.
- Check the power management settings of the wireless network adapter.
- Update the wireless network adapter driver.
Why am I getting the "Wireless functionality disabled" error message?
This problem may be caused by an outdated or incorrect driver for your computer's wireless network adapter.
How do I turn on the wireless network adapter?
- Type "network" in the search box, then click "Network and Sharing Centre".
- Click on Change Adapter Settings in the left pane.
- Right-click on the wireless network adapter and select Enable.
