Updated February 2025: Stop getting error messages and slow down your system with our optimization tool. Get it now at this link
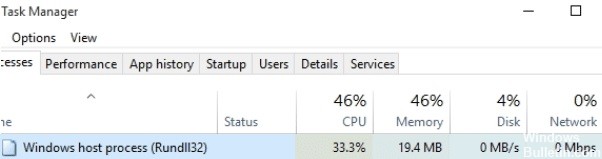
The Windows operating system consists of millions of components, including applications, processes, drivers, and more than meets the eye. Even when your system is idle, there are thousands of processes running in the background that you may not even notice. Are there times when your system seems to be running slowly, even when you’re not using an active application?
As soon as our device performance drops, the first thing we do is look in the Windows Task Manager, right? Rundll32 is an annoying process that eats up CPU load and slows down your device. To keep this process from affecting the performance of your device, we offer you some workarounds.
What causes Windows Host Process Rundll32 High hard drive and CPU usage?
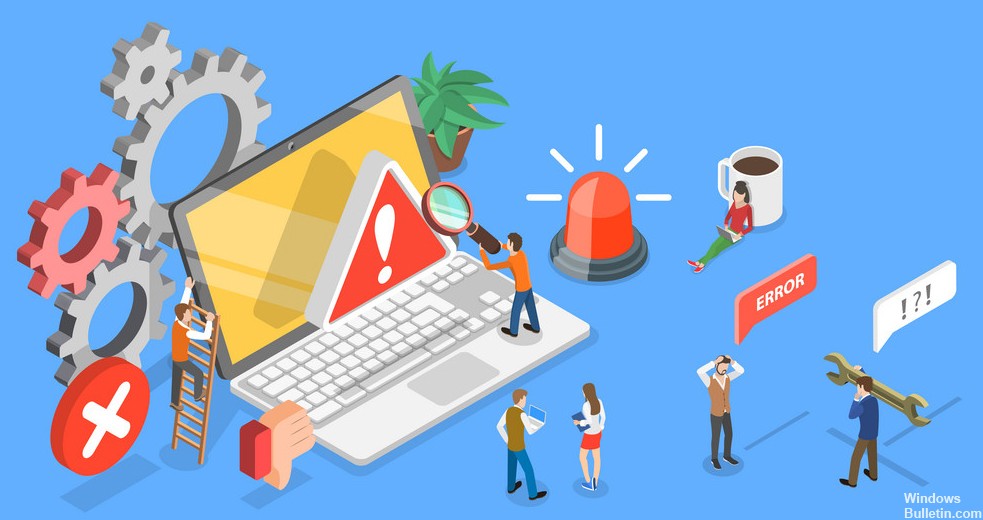
Several factors can cause this particular problem, ranging from malware infection to file corruption. There may be malware that tries to use the same name and run from a different directory, which usually causes problems on the computer.
If this problem occurred right after installing Windows 10 update, there may be processes running that are consuming CPU and hard drive resources.
How to solve the Windows Host Rundll32 process of High CPU and hard drive utilization?
You can now prevent PC problems by using this tool, such as protecting you against file loss and malware. Additionally, it is a great way to optimize your computer for maximum performance. The program fixes common errors that might occur on Windows systems with ease - no need for hours of troubleshooting when you have the perfect solution at your fingertips:February 2025 Update:
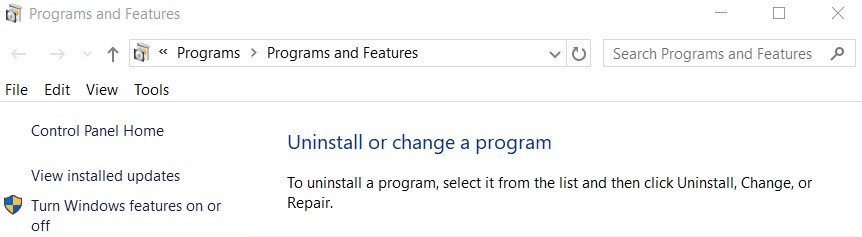
Uninstalling Google App Engine
- Press the Windows + R key.
- Type appwiz.CPL and click OK.
- In the control panel, find Google App Engine.
- Click the Uninstall button. Confirm the action by clicking Uninstall/Yes.
- Restart your computer after uninstalling and check if the situation has improved.
Disable telemetry services
- Press Windows + R to open the Run dialog box.
- Type services.MSC and click OK.
- In the Services window, find the Connected User Experience service.
- Right-click on the service and select Properties.
- Click Stop to stop the service.
- Set the startup type to Disabled.
- Click Apply and OK to save your changes.
Disabled Task Scheduler items
- Press the Windows key, type Administrative Tools, and open them with administrator rights.
- Scroll down the File Explorer window and launch the Task Scheduler.
- In Task Scheduler, expand the Task Scheduler Library, navigate to the Task Scheduler Library, and select Microsoft.
- Expand the Windows section and select Customer Experience Improvement.
- On the right side, right-click Consolidator.
- Select Properties.
- Open the Triggers tab.
- Select the OneTime trigger and click Edit.
- In the Edit Trigger window, uncheck the Enabled checkbox under Advanced Options.
- Click OK to save your changes.
- Now go back to the list of items, right-click the following items and select Disable. The items to disable are “Consolidator” and “UsbCeip”.
Expert Tip: This repair tool scans the repositories and replaces corrupt or missing files if none of these methods have worked. It works well in most cases where the problem is due to system corruption. This tool will also optimize your system to maximize performance. It can be downloaded by Clicking Here
Frequently Asked Questions
Am I allowed to stop the Windows Rundll32 host process?
The official Windows Rundll32.exe process is safe and cannot harm your computer; there is no need to uninstall it or stop it from running.
What can I do about high CPU and hard disk load?
- Remove third-party browsers.
- Run Chkdsk.
- Turn off the cloud protection in Windows Defender.
- Disable the Windows search indexer.
- Disable the Print Spooler service.
- Adjust the visual effects.
- Update the device drivers.
- Launch SFC and DISM.
How do I prevent Rundll32 exe from running?
- Press the Windows + R keys together to open the Run dialog box.
- Type MSConfig and press Enter.
- On the Autorun tab, you'll find a list of processes that run with Windows.
- Check the "Hide all Microsoft services" box.
