Updated February 2025: Stop getting error messages and slow down your system with our optimization tool. Get it now at this link
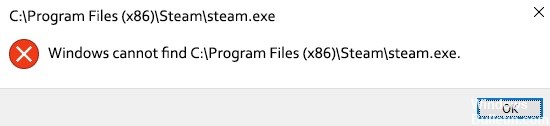
Steam is probably the most popular game distribution service in the world. Its user interface is top-notch, and it’s pretty easy to use. However, it has a few weaknesses and problems. One of the most common errors that occur with Steam is the “Windows can’t find steam.exe” error.
This error usually occurs when users try to run the Steam exe file directly from the desktop or from the installation folder. Although the file can be invoked without any problems, the error still occurs. In this article, we will list a few possibilities to get rid of this error permanently.
What causes Windows can’t find steam.exe?
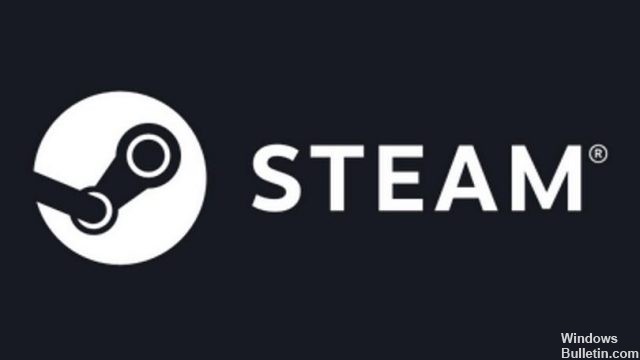
We are talking about the reasons why Windows can’t find steam.exe. Some of the reasons have been confirmed by users. When a launcher file located in the installation directory is deleted, Windows cannot find steam.exe problem occurs. The file is deleted for several reasons, which include your third-party antivirus program and in some cases Windows Bit Defender.
Several users have confirmed that antivirus programs such as Avast tend to delete program startup files. The antivirus program unreasonably considered the launcher file a potential threat and therefore deleted it.
How to resolve the situation when Windows can’t find the steam.exe file?
You can now prevent PC problems by using this tool, such as protecting you against file loss and malware. Additionally, it is a great way to optimize your computer for maximum performance. The program fixes common errors that might occur on Windows systems with ease - no need for hours of troubleshooting when you have the perfect solution at your fingertips:February 2025 Update:
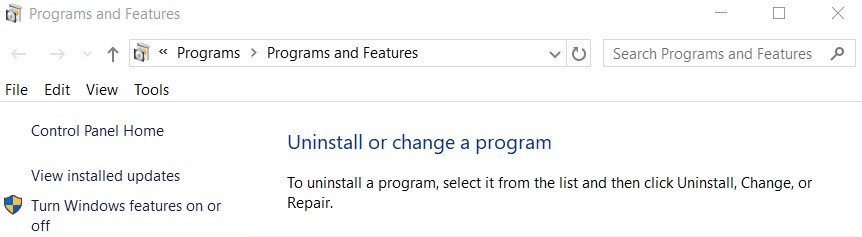
Uninstall the antivirus program
- Press the “Windows + I” key combination on your keyboard to open the runtime window and find “appwiz.CPL”.
- Then right-click on the “antivirus” program and select “Uninstall”.
Scan for viruses
- Press “Win+I” on your keyboard to open “Settings” and go to “Update and Security”.
- Go to “Windows Security” on the left side of the window and select “Virus and Threat Protection” on the right side of the window.
- Then click on “Scan Options” and check the box next to “Full Scan”.
- Click “Scan Now” and check if the “Windows can’t find steam.exe” error is resolved after the scan is complete.
Remove administrative rights
- Right-click on the Steam icon on your desktop and select “Properties”.
- Then click the “Compatibility” tab.
- Uncheck “Run this program as an administrator” and click “OK”.
- Now restart Steam and check if the error message is still displayed.
Rename the executable file
- Right-click the Steam icon on your desktop and select “Open File Location”.
- In the file location, right-click the “Steam.exe” file and select “Rename.
- Rename the “Steamabc.exe” file and see if the error is fixed.
Expert Tip: This repair tool scans the repositories and replaces corrupt or missing files if none of these methods have worked. It works well in most cases where the problem is due to system corruption. This tool will also optimize your system to maximize performance. It can be downloaded by Clicking Here
Frequently Asked Questions
How do I fix a missing Steam exe file?
- Scan your computer for malware.
- Add an exception to Avast.
- Uninstall Avast Remove registry value.
Why can't I find Steam?
You can fix the problem that Windows can't find the steam.exe file by adding Steam to the AVAST exceptions list. Go to Menu -> Settings -> General -> Exceptions -> Add Exclusions. Click Browse, then browse to the folder where you want to install Steam. Select that folder, then click Add Exception to add Steam to the exclusions list.
How do I run Steam as an administrator?
- Right-click the Steam icon on your desktop.
- Select Properties.
- Click the Compatibility tab.
- Check the Run this program as an administrator option.
- Click the Apply button.
- Click the OK button.
