Updated February 2025: Stop getting error messages and slow down your system with our optimization tool. Get it now at this link
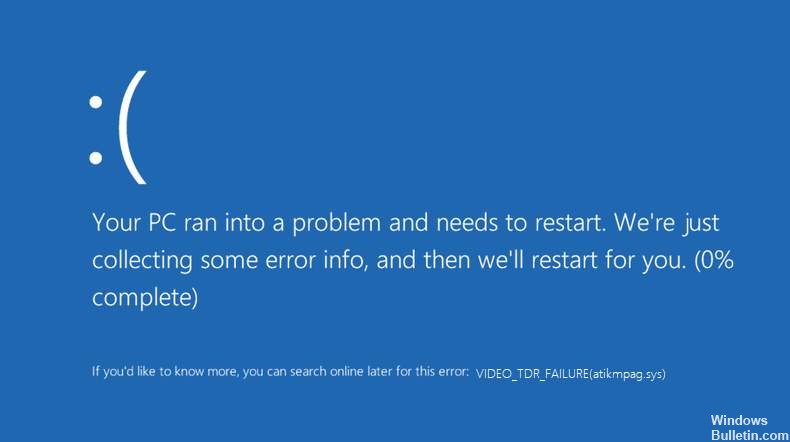
The Blue Screen of Death (also known as Blue Screen of Death or BSOD) caused more problems than we could ever count. One such blue screen error is VIDEO_TDR_FAILURE (ATIKMPAG.SYS).
This error occurs when you try to play a video file, play a game, or do anything else related to your computer’s video output.
Instead of working normally, your computer displays a blue screen with an error message like “VIDEO_TDR_FAILURE (atikmpag.sys)“. It then reboots, but the problem does not resolve itself. Depending on the brand of your video card, the error may have a different name.
In this article, you will learn how to resolve VIDEO_TDR_FAILURE (ATIKMPAG.SYS) in Windows 10.
What causes the VIDEO_TDR_FAILURE (ATIKMPAG.SYS)?

- System overheating.
- Overclocked components.
- Outdated video card driver.
- Compatibility problems with components.
- Too many applications running in the background.
- Problems with the video card or other PC components.
How to repair the VIDEO_TDR_FAILURE (ATIKMPAG.SYS)
You can now prevent PC problems by using this tool, such as protecting you against file loss and malware. Additionally, it is a great way to optimize your computer for maximum performance. The program fixes common errors that might occur on Windows systems with ease - no need for hours of troubleshooting when you have the perfect solution at your fingertips:February 2025 Update:

Update the display and graphics drivers
- Press Win+X -> and open Device Manager.
- Then find the Display Adapter entry -> expand it.
- Then right-click on the individual graphics driver and select Update.
- When prompted, select “Automatically search for driver software”.
- Wait for the process to complete and restart your Windows operating system.
Be sure to update your device drivers from the manufacturer’s website or the official Microsoft website.
Reinstalling the graphics driver
- Download a reliable third-party driver uninstaller.
- Reboot your system after uninstalling
- Then press Windows + R -> type devmgmt.msc -> press Enter to open Device Manager.
- Then click on Action -> click on “Check for hardware changes”.
- Your computer will now automatically install the latest graphics driver.
Expert Tip: This repair tool scans the repositories and replaces corrupt or missing files if none of these methods have worked. It works well in most cases where the problem is due to system corruption. This tool will also optimize your system to maximize performance. It can be downloaded by Clicking Here
Frequently Asked Questions
What causes a BSOD ATIKMPAG.SYS?
BSOD atikmpag.sys error is caused by a faulty, incompatible, or outdated graphics driver on your computer. The ATIKMPAG.SYS blue screen error is related to your AMD graphics card. If there is a problem with your AMD driver on your computer, you will receive an atikmpag message.
Can I uninstall atikmpag.sys?
Deleting atikmpag. sys can cause damage or corruption. If uninstalling will disable the card, Windows will just use the embedded graphics card.
How do I resolve atikmpag.sys error?
- While holding down the Windows key, press R.
- Find the file named atikmpag.
- Then hold down the Windows key and press R again.
- Find the file named ATI.
- Once you find it, copy the file to your desktop.
- While holding down the Windows key, press X.
- In the black window, type chdir desktop and press Enter.
What is VIDEO_TDR_FAILURE (ATIKMPAG.SYS)?
This is a blue screen error caused by a faulty, incompatible, or damaged graphics driver. This error occurs after a system update or driver update.
