Updated February 2025: Stop getting error messages and slow down your system with our optimization tool. Get it now at this link
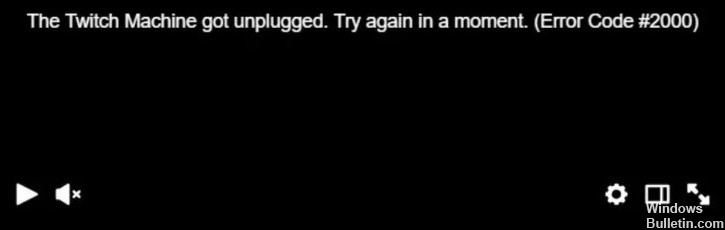
Twitch Machine Got Unplugged – Are you familiar with this error message? This is a common error message that appears when Twitch streaming is unavailable or interrupted.
If you’re on this page, it means you’ve just encountered this problem and are looking for a solution to fix it. Follow the instructions in this guide to fix the “Twitch Machine got unplugged” error.
What is causing Twitch Machine got Unplugged – ‘Error 2000’?
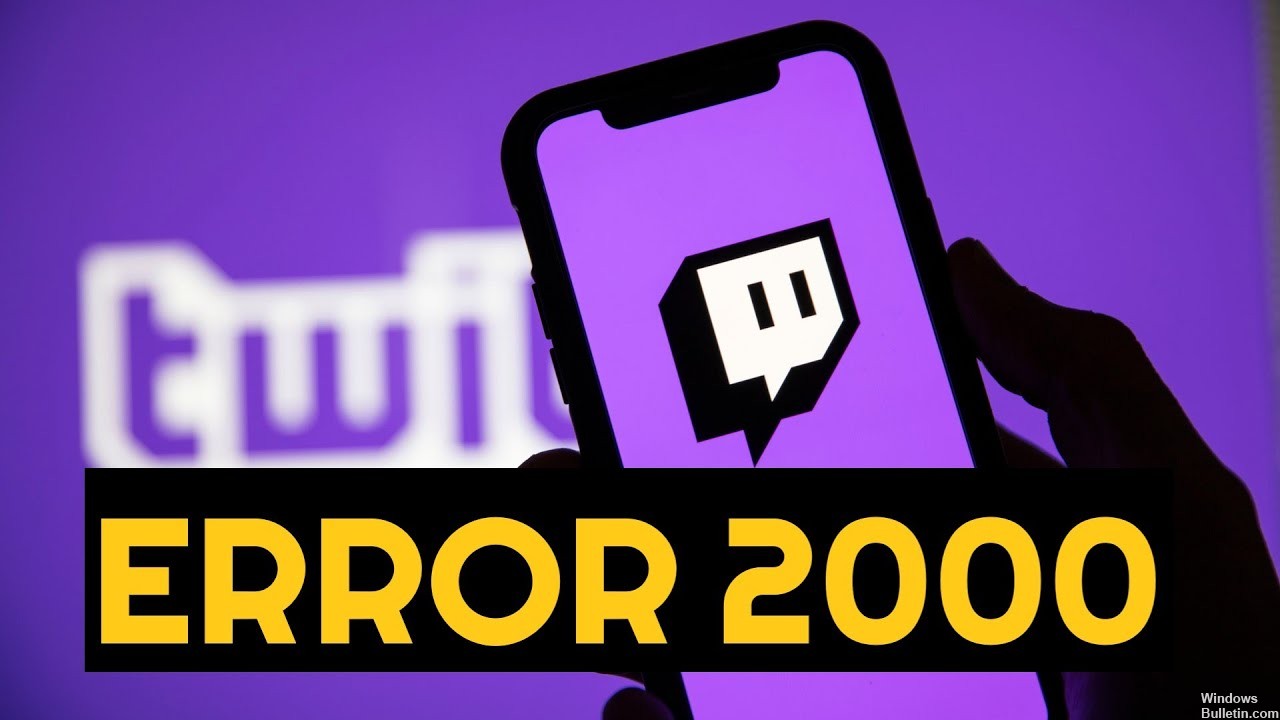
- Network connection problems
- There is a problem with your web browser.
- There is a problem with the HTML 5 player.
- You can disable antivirus to solve the problem.
- There is a problem with ad blockers and browser extensions.
- Use the Twitch desktop application if the web application is not working.
How to fix Twitch Machine got Unplugged “error 2000”?
You can now prevent PC problems by using this tool, such as protecting you against file loss and malware. Additionally, it is a great way to optimize your computer for maximum performance. The program fixes common errors that might occur on Windows systems with ease - no need for hours of troubleshooting when you have the perfect solution at your fingertips:February 2025 Update:

Reboot the router
- Unplug the router and modem.
- Wait for one minute.
- Plug the modem back in.
- Wait another minute.
- Reconnect the router and wait a few minutes.
Clear your browser cache
- Press the Windows key, type Chrome, and open the first result.
- Use the following key combination to open the Clear Browser Data menu: Ctrl + Shift + Delete.
- Select the total duration as the time period.
- Check the “Cookies and other site data” and “Cached images and files” boxes.
- Click the Delete data button.
Disable extensions
- Press the Windows key, type Chrome, and open the first result.
- Click the Google Chrome Setup and Management menu button.
- Hover over More Tools and click Extensions.
- Click the extension that you want to remove, and then click Remove.
- Confirm by clicking Remove.
Using the desktop client
- Go to the Twitch download page.
- Click the Download for Windows button.
- Open the downloaded file and follow the on-screen instructions to install it.
- Enter your Twitch credentials, then click Login to access the Twitch desktop client.
Expert Tip: This repair tool scans the repositories and replaces corrupt or missing files if none of these methods have worked. It works well in most cases where the problem is due to system corruption. This tool will also optimize your system to maximize performance. It can be downloaded by Clicking Here
Frequently Asked Questions
What does the 'Twitch Machine Got Unplugged' error message mean?
This is a common error message that appears when Twitch streaming is unavailable or interrupted.
What is the cause of the 'Twitch Machine Got Unplugged 2000 error'?
- Network connectivity issues.
- There is a problem with your web browser.
- There is a problem with the HTML 5 player.
- You can disable antivirus to solve the problem.
- There is a problem with ad blockers and browser extensions.
- Use the Twitch desktop application if the web application is not working.
How to fix error code 2000 on Twitch?
- Restart the router.
- Clear the browser cache.
- Disable extensions.
- Use the desktop client.
