Updated February 2025: Stop getting error messages and slow down your system with our optimization tool. Get it now at this link
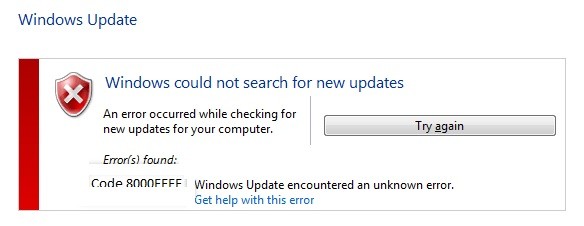
Error code 8000FFF appears when you try to access updates from Microsoft Update or Windows Update websites. You may see this error when you start an installation from the Control Panel.
If you want to fix this error, this article will help you do so. Let’s see how you can fix error code 8000FFF in Windows operating system.
What causes Windows Update error 8000FFF?
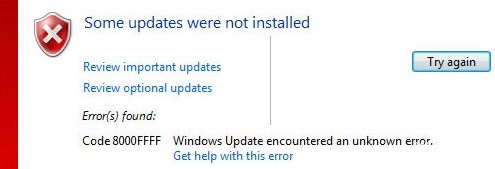
In most cases, this particular problem is caused by a bug that Microsoft has already fixed in Windows 7. To take advantage of this, simply run the Windows Update troubleshooter and apply the recommended fix.
Another common cause that can cause this problem is a Windows Update bug that actually interferes with WU’s ability to install new updates. Another proof of this is that several different pending updates fail with the same error code 8000FFF.
Another possible cause of error code 8000FFF is a corrupted system file. It is possible that a file mismatch could be affecting the critical Windows update process.
How to resolve Windows Update error 8000FFF
You can now prevent PC problems by using this tool, such as protecting you against file loss and malware. Additionally, it is a great way to optimize your computer for maximum performance. The program fixes common errors that might occur on Windows systems with ease - no need for hours of troubleshooting when you have the perfect solution at your fingertips:February 2025 Update:

Perform an SFC and DISM scan
- Press the Windows + R keys to open the Run dialog box.
- Type cmd, then press Crl + Shift + Enter to open the command prompt with administrator privileges.
- If prompted, click Yes to grant administrative privileges.
- Enter the following commands and press Enter each time to start Deployment Image Servicing and Management (DISM) analysis and recovery:
Dism.exe /online /cleanup-image /restorehealth
Discm.exe /online /cleanup-image /scanhealth - After the DISM scan and repair is complete, close the Advanced CMD window and restart your computer.
- Follow steps 1 and 2 to reopen the advanced command line.
- Enter the following command to start the System File Checker (SFC) scan:
sfc /scannow. - Restart your computer after the scan is complete.
Start troubleshooting Windows Update
Press the Windows + R keys to open the Run dialog box.
- Type control and press Enter to open the control panel.
- Type troubleshooter in the search bar, click the Troubleshooter tab to expand the list of built-in troubleshooters.
- On the Computer Troubleshooting page, click System and Security.
- Click Windows Update in the Windows category.
- Click the Advanced button.
- Select the Automatically apply when repairing check box. Then click Next to continue.
- Wait for the first scan to complete, then click Apply this fix.
- When the process is complete, restart your computer.
Manually installing the KB3212646 and KB3177467 update
- Download the KB3212646 update from the Microsoft Update Catalog.
- Find the appropriate driver, processor architecture, and version of Windows you are using.
- Click the appropriate download button to start the download.
- Navigate to the location where you downloaded the KB3212646 update, right-click the .inf file, and choose Install from the pop-up menu.
- Follow the instructions on the screen to complete the installation.
- When the installation is complete, restart your computer.
- Download update KB3177467 from the Microsoft Update Catalog and follow steps 4-6.
Expert Tip: This repair tool scans the repositories and replaces corrupt or missing files if none of these methods have worked. It works well in most cases where the problem is due to system corruption. This tool will also optimize your system to maximize performance. It can be downloaded by Clicking Here
Frequently Asked Questions
How do I fix error 0x8000ffff?
- Make sure that your computer is not infected with malware.
- Optimize your drivers.
- Set the correct date and time.
- Boot into safe mode with the network.
- Clear your Windows Store cache.
- Reconfigure/reinstall Windows Store.
- Restore the system files.
How to fix Windows 10 update error?
- Make sure you have enough memory on your device.
- Run the Windows update multiple times.
- Check for third-party drivers and download any updates.
- Turn off any additional hardware.
- Check for errors in the Device Manager.
- Uninstall third-party security programs.
- Fix the hard drive errors.
- Perform a clean Windows reboot.
How do I fix Windows update errors?
If you get an error code when downloading and installing Windows updates, the Update Troubleshooter can help you fix the problem. Select Start -> Settings -> Update and Security -> Troubleshooting -> Other Troubleshooting. Then under Start, select Windows Update -> Run Troubleshooter.
Why can't I install Windows 10?
The file may have the wrong extension, and you should try to change it to fix the problem. The startup manager may be the cause of the problem, so try resetting it. Maybe a service or program is causing the problem. Try booting in clean boot mode and start the installation.
