Updated February 2025: Stop getting error messages and slow down your system with our optimization tool. Get it now at this link
- Download and install the repair tool here.
- Let it scan your computer.
- The tool will then repair your computer.
The message “The last USB device malfunctioned” usually appears on a Windows PC when you insert a USB device. After Windows has caused such an error on your computer, you can no longer access your files. The error is accompanied by different messages in different circumstances: “The last USB device you plugged into this computer is faulty and not recognized by Windows.” If you get this error, don’t panic. You’re certainly not alone!
Several Windows users, and surprisingly, new PC owners, have detailed that they encounter this problem when trying to plug in an external USB port. The good news, however, is that you can solve this problem and get the affected USB device back up and running. Check out our guide to find the best answers to the “USB device not recognized, last USB device you plugged into this computer didn’t work” error.
What is the cause of the “Last USB device not working” error
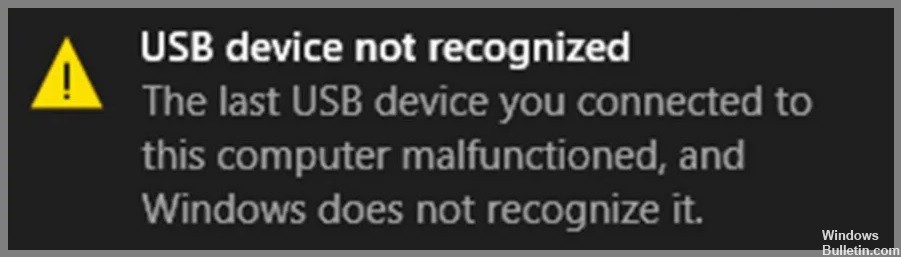
Before you go on to solve the problem, there are several possible causes for this error that you should be aware of first. It could be one of the following reasons:
Faulty ports: One of the most common reasons for this error is that the USB port itself is damaged or not working properly. If you’re getting this error after trying to connect a USB device to a specific port, it’s likely that the port is the issue. You can check if other USB devices work in that port. If they do, then the problem is with your USB device. If not, then the port itself is most likely damaged and you should have it checked by a professional.
Controller error: Another possible cause for this error is an issue with the controller. The controller is the chip that controls the USB ports on your computer. If it’s not working properly, it can cause problems with your USB devices. You can try updating your controller driver to see if that solves the problem.
Outdated controllers: As with any other driver on your computer, the controller driver can become outdated. This can cause problems with your USB devices. You should update your controller driver to see if that solves the problem.
Faulty or missing ports: This is another possible cause for the “USB Device Failed” error. If you’re missing a USB port or two, it can cause problems with your USB devices. You can try updating your controller driver to see if that solves the problem.
Although this error can be caused by a variety of circumstances, there are a few common solutions that you can try before calling a technician. The solutions presented here are free and work in most cases, so take the time to explore each solution. There is at least one that will help you.
How to solve the “Last USB device no longer works” problem
Reinstall the USB device driver

Windows 10 offers a number of ways to reinstall a USB device driver.
- The easiest way is to use the Device Manager. To do this, open the Device Manager, right-click on the USB device, and select “Update Driver.”
- If this doesn’t work, you can try uninstalling and then reinstalling the driver. To do this, open the Device Manager, right-click on the USB device, and select “Uninstall.”
- Once the driver has been uninstalled, restart your computer and Windows will automatically reinstall the driver.
- You can also try downloading and installing the latest driver from the manufacturer’s website.
If you’re still having trouble, you can try using a different USB port or connecting the USB device to a different computer.
Disconnect the USB device and reconnect it
February 2025 Update:
You can now prevent PC problems by using this tool, such as protecting you against file loss and malware. Additionally, it is a great way to optimize your computer for maximum performance. The program fixes common errors that might occur on Windows systems with ease - no need for hours of troubleshooting when you have the perfect solution at your fingertips:
- Step 1 : Download PC Repair & Optimizer Tool (Windows 10, 8, 7, XP, Vista – Microsoft Gold Certified).
- Step 2 : Click “Start Scan” to find Windows registry issues that could be causing PC problems.
- Step 3 : Click “Repair All” to fix all issues.
If you’re like most people, you probably use a USB drive on a daily basis. But do you know how to properly disconnect and reconnect your USB drive on Windows 10? Here’s a quick guide to help you out:
- To disconnect your USB drive, open File Explorer and click on the “Safely Remove Hardware” icon in the left sidebar.
- Next, select the USB drive that you want to disconnect and click “Stop.”
- Finally, unplug the USB drive from your computer.
To reconnect your USB drive, simply plug it back into your computer and wait for Windows to automatically detect it. By following these simple steps, you can ensure that your USB drive is properly disconnected and reconnected on Windows 10.
Update USB device drivers
Windows 10 automatically downloads and installs updates for your devices, including drivers. However, you can also manually update drivers.
- To do this, open the Device Manager and find the device you want to update.
- Right-click on the device and select “Update Driver.”
- You will then have the option to search automatically or browse your computer for driver software.
- If you choose to browse your computer, you will need to point Windows to the folder where the driver is located.
- Once the driver is updated, restart your computer for the changes to take effect.
Turn off the computer
- Shut down your computer. This can be done by clicking the Start button, then selecting the Power option, and clicking Shut Down.
- Once your computer is shut down, unplug it from the power outlet and wait 30 seconds.
- Plug your computer back into the power outlet and press the power button to turn it on.
- Once your computer has powered on, check to see if the issue you were experiencing has been resolved. If not, repeat steps 1-3.
Disconnect selective USB output
One way to help your computer run more efficiently is to disable USB selective suspend. This feature allows your computer to enter a low-power state when it’s not in use, but it can sometimes cause issues with devices that are plugged into your USB ports. If you’re having trouble with a USB device, here’s how to disable USB selective suspend on Windows 10:
- Open the Control Panel and go to Energy Settings.
- Expand the “USB settings” section and click on “USB selective suspend setting.”
- Select ” Disabled” from the drop-down menu and click “Save Changes.”
- You may need to reboot your computer for the changes to take effect, but once you do, your USB devices should work more reliably.
Follow the hardware and device troubleshooting procedure
If you’re having trouble with your computer, running the hardware and device troubleshooter in Windows 10 can help you fix the problem. Here’s a step-by-step guide on how to do it:
- Open the Control Panel. You can do this by pressing the Windows key + X and then selecting Control Panel from the menu that appears.
- Select Troubleshooting.
- Under Hardware and Sound, select Hardware and Devices.
- Click Next to run the troubleshooter.
- The troubleshooter will now scan your computer for any hardware or device issues and try to fix them automatically.
- If it is able to fix the problem, you should be up and running again in no time.
Expert Tip: This repair tool scans the repositories and replaces corrupt or missing files if none of these methods have worked. It works well in most cases where the problem is due to system corruption. This tool will also optimize your system to maximize performance. It can be downloaded by Clicking Here
Frequently Asked Questions
How do I fix 'the last USB device malfunctioned'?
- Reconnect the USB flash drive.
- Try using a different USB port.
- Disable the USB settings for a selective shutdown.
- Follow the hardware troubleshooting procedure.
- Remove the AC adapter.
- Uninstall and reinstall the USB device drivers.
- Update the USB devices.
What does it mean when a USB device has malfunctioned?
This means that Windows does not recognize what is plugged into the USB port. Unfortunately, it can have many causes and is therefore difficult to diagnose. However, it is not a problem caused by Windows. It is possible that the connected USB device is malfunctioning.
How do I fix a malfunctioning USB port?
- Reboot your computer.
- Check the USB port for contamination.
- Check for loose or faulty internal connections.
- Try a different USB port.
- Switch to a different USB cable.
- Connect the device to a different computer.
- Try connecting a different USB device.
- Check the Device Manager (Windows).
