Updated February 2025: Stop getting error messages and slow down your system with our optimization tool. Get it now at this link
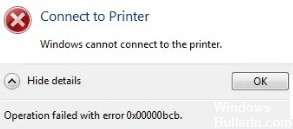
Error 0x00000bcb is a printer problem that some users have reported on the Microsoft forums. This error occurs when some users try to connect printers to the local network.
When these users try to add a shared network printer, they get a “Connect to Printer” error message with code 0x00000bcb. Does this error message mean anything to you? If so, check error 0x00000bcb with these possible solutions.
Windows error 0x00000bcb can’t connect to a printer is an error name that contains detailed information about the error, including why it occurred, what system components or applications were faulty to cause the error and other information. The numeric code in the error name contains data that can be deciphered by the manufacturer of the faulty component or application.
An error with this code can occur in many different places in the system, so even if there are some details in the name, it is still difficult for the user to find and fix the cause of the error without specialized technical knowledge or appropriate software.
This article contains information that will show you how to fix Windows Cannot Connect To The Printer Error 0x00000bcb both (manually) and (automatically). Also, this article will help you in fixing some common error messages related to Windows Cannot Connect To The Printer Error 0x00000bcb that you may get.
What causes network printer error 0x00000bcb

Like any other computer device, printers require additional software called drivers to work. Failure to install the driver software leaves locked files in the registry information, causing the next installation to fail. Thus, when you try to connect the printer to the system, the error message 0x00000bcb appears on the screen.
To make sure that the error code is corrected, you need to make sure that the next installation of the printer software is successful. To do this, you need to get rid of the locked files and corrupted registry keys that are preventing the successful installation of the printer software.
If you get this error on your computer, it means that your system has malfunctioned.
- Common causes include incorrect or failed installation or removal of software that may have left invalid entries in the Windows registry
- Result of a virus or malware attack
- Improper shutdown of the system due to a power failure or other factor
- A person who does not have enough technical knowledge accidentally deletes a system file or a necessary registry entry.
- The immediate cause of the “Windows can’t connect to a printer with error 0x00000bcb” error is an error when a system component or application performs one of the normal operations correctly.
To resolve network printer error 0x00000bcb
You can now prevent PC problems by using this tool, such as protecting you against file loss and malware. Additionally, it is a great way to optimize your computer for maximum performance. The program fixes common errors that might occur on Windows systems with ease - no need for hours of troubleshooting when you have the perfect solution at your fingertips:February 2025 Update:

Open the printer troubleshooter
- First, try resolving error 0x00000bcb using Windows’ built-in printer troubleshooter. To open the troubleshooter, press the Windows + S key combination.
- In the “Enter here” search box that opens, type “troubleshooter”.
- Select Troubleshooter to open the settings.
- Select Printers and click Run Troubleshooter to open the window that appears just below.
- Select the printer for which you want to troubleshoot and click Next.
- Click Apply this fix when a troubleshooter presents a possible solution to error 0x00000bcb.
Clear the SNMP status resolution option
- Some users have confirmed that they have fixed error 0x00000bcb by clearing the Enabled SNMP status checkbox. To do this, run “Run” using the Windows + R key combination.
- Type print management.MSc in the Run menu and click OK to open the Print management.MSC menu in Windows 10 Pro. Windows 10 Home Edition does not include a print management console.
- Right-click the printer for which error 0x00000bcb occurred and select Properties.
- On the Ports tab, click Configure Ports.
- Uncheck Enable SNMP state if it is selected.
- Click OK to close the window.
Restarting the print spooler
- Users have reported that restarting the print spooler can fix 0x00000bcb. Open the Windows “Run” utility.
- Then type services.MSc in the Open text box. Click OK to open the Services window.
- Double-click the Print Spooler service to open its properties window.
- Select AutoStart from the drop-down menu.
- Click the Stop option.
- Wait a minute or two, and then click Start to restart the Print Spooler application.
- Click on the Apply option.
- Click the OK button to close the window.
Repairing the Print Spooler
- Some users may need to fix the print spooler from the command line to fix the error 0x00000bcb. Type cmd in Run.
- Then press Ctrl + Shift + Enter, which will open an expanded command line window.
- At the command prompt, type cdWindowsSystem32spool and press Enter.
- At the command prompt, type the following command: cacls.exe PRINTERS /E /G administrator: C. After entering this command, click Return.
- When you are finished, close the command prompt.
- Click the Restart button on the Start menu.
Expert Tip: This repair tool scans the repositories and replaces corrupt or missing files if none of these methods have worked. It works well in most cases where the problem is due to system corruption. This tool will also optimize your system to maximize performance. It can be downloaded by Clicking Here
Frequently Asked Questions
How do I fix error 0x000003e3?
- Reconnect the printer.
- Restart the printer driver service.
- Manually copy mscms. dll.
- Create a new local port.
- Delete incompatible printer drivers.
- Use the registry editor.
How do I solve a network printer that can't print?
- Make sure the printer is turned on and connected to the same Wi-Fi network as your device.
- Restart the printer.
- Set the printer as the default printer.
- Clear the print queue.
- Reset the service that manages the print queue.
- Remove the printer from the machine and add it again.
- Reboot the computer.
How do I fix a printer driver error?
- Go to the printer manufacturer's website and search for a printer driver, printer driver, or printer driver.
- Find the correct driver for your printer model.
- Download and install the driver. You may need to restart your computer after installing the new driver.
Why does my network printer not work?
Make sure that the printer is on or turned on. Connect the printer to a computer or other device. Check the printer's toner and paper, as well as the printer's queue. If this happens, reconnect the device to the network, change the security settings to enable printers, or install updated drivers.
