Updated February 2025: Stop getting error messages and slow down your system with our optimization tool. Get it now at this link
- Download and install the repair tool here.
- Let it scan your computer.
- The tool will then repair your computer.
Error code caa20002 occurs when you try to join a meeting room that doesn’t exist. You’ll receive this error when trying to join a meeting room on a team project hosted on Microsoft 365 Business Premium, Office 365 Enterprise E3, Office 365 Education E1, Office 365 ProPlus, SharePoint Online, Skype for Business Online, or Windows Server 2016 Essentials. The error code indicates that there are no meetings scheduled for the specified date range. If you’re trying to join a meeting that hasn’t been scheduled yet, it won’t work.
What are the causes of Microsoft Teams error caa20002?
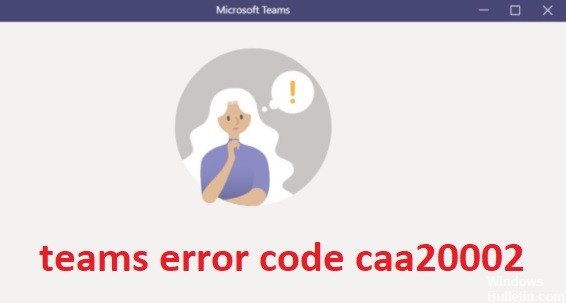
Microsoft Teams Error CAA20002 happens when there are too many cache files stored in Windows 10. If you’re having trouble signing into Microsoft Teams, it could mean that you’ve been trying to log into multiple devices simultaneously. You might also see this issue if you’re logging into Microsoft Teams via a VPN connection.
How to resolve the Microsoft Teams error code caa20002?
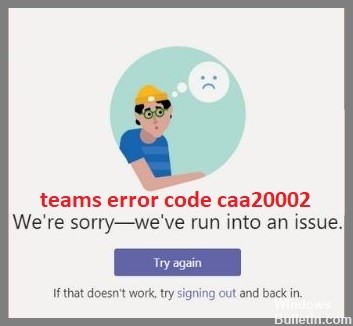
Error code CAA20002 appears while trying to join a meeting room. This error code usually indicates a networking issue. You might want to check whether your internet connection is working properly. If it isn’t, make sure that your firewall is configured correctly. In addition, there are some possible reasons why you might encounter this error code.
If you’re having trouble joining a meeting room, you can try fixing it again. Below are some troubleshooting steps you can take to fix the problem.
Re-install Microsoft Teams
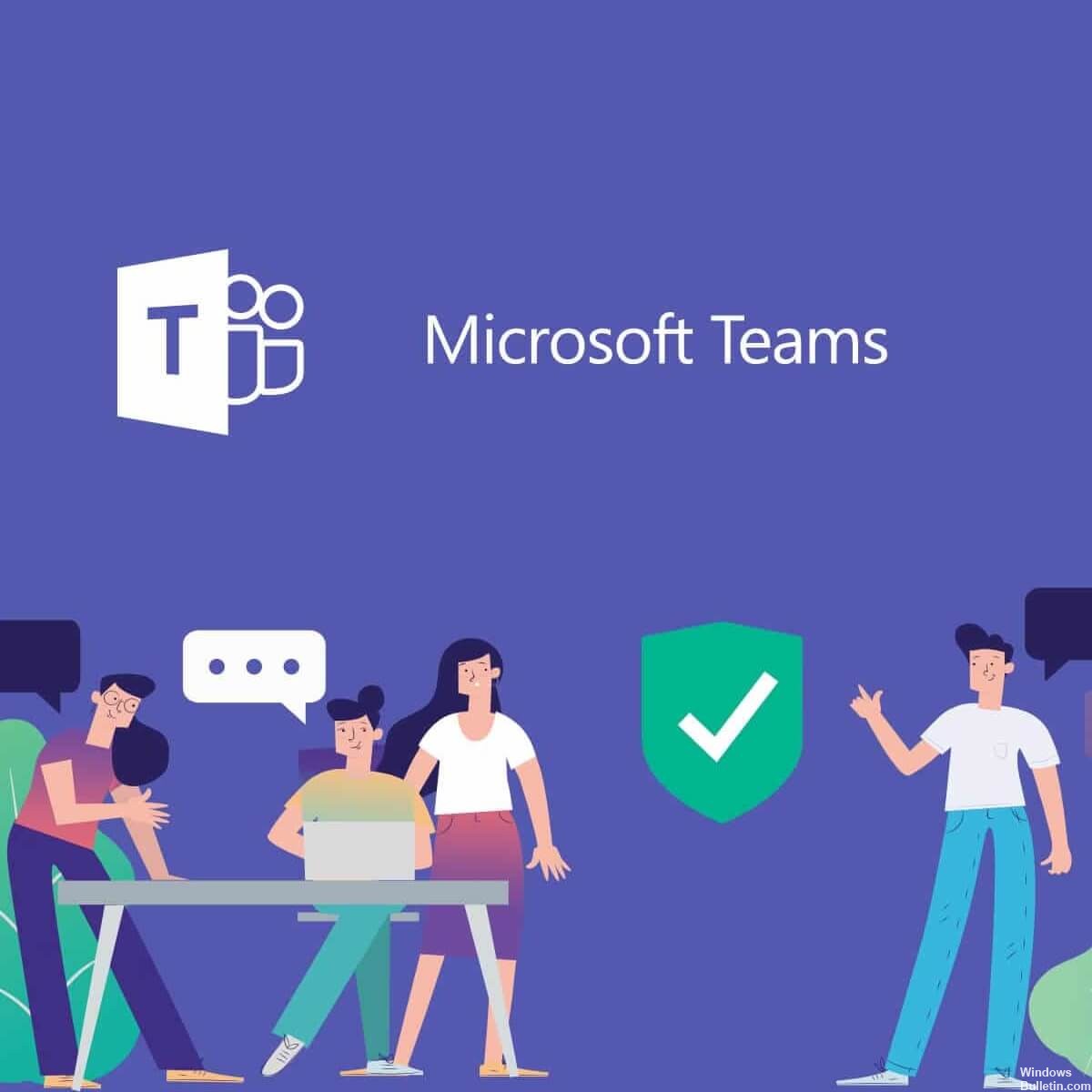
Microsoft Teams is one of the most popular collaboration tools among businesses today. However, sometimes people delete the app without realizing that doing so deletes their data. This can cause problems later on because the app relies heavily on syncing files across devices. If you want to restore access to your files, you’ll need to reinstall the app. Here are some steps you can take to do just that.
- Open the Start menu and type “recovery.”
- Select “Recovery options” from the search results.
- Click “Restore my computer.”
- Choose “Keep personal files,” then click “Next.”
- Click “Install now.” Wait until the process completes.
- Delete all content from Microsoft Teams.
If you’re still having trouble accessing your files, try signing out of your current account and logging in again with another account. If that doesn’t work, contact customer support.
February 2025 Update:
You can now prevent PC problems by using this tool, such as protecting you against file loss and malware. Additionally, it is a great way to optimize your computer for maximum performance. The program fixes common errors that might occur on Windows systems with ease - no need for hours of troubleshooting when you have the perfect solution at your fingertips:
- Step 1 : Download PC Repair & Optimizer Tool (Windows 10, 8, 7, XP, Vista – Microsoft Gold Certified).
- Step 2 : Click “Start Scan” to find Windows registry issues that could be causing PC problems.
- Step 3 : Click “Repair All” to fix all issues.
Clearing the Microsoft Teams cache files
Clearing the cache file is one of the easiest ways to resolve the issue. You can do it manually or automatically. If you don’t know how to clear the cache file, here are some tips to help you out.
If you want to delete the cache file automatically, follow the steps mentioned below.
Manual Method:
- Open the folder where you store your data files.
- For example, open the Documents folder.
- Find the file named “Cache”.
- Right-click on the file and select “Delete”.
- Click Yes when prompted to confirm the deletion.
Automated Method:
- Locate the Microsoft Teams app.
- Select it from the list of apps.
- Confirm the action by tapping OK.
Note: Make sure that you have enough space available on your device before performing any of these methods.
Change the associated Microsoft account password
If you are trying to access your Teams account, make sure you enter the correct email address. If you use a different email address than what is listed on your Microsoft Account, you won’t be able to log in. You’ll receive an error message saying “The login attempt failed.”
To change your associated Microsoft account password, follow these steps:
- Log in to your Microsoft Account.
- Click the gear icon () next to your name.
- Enter your current password and select Forgot my password.
- Type in your email address where you’d like to reset it and type in a new password.
- Confirm the changes by clicking Change Password.
- Sign out of your Microsoft Account.
- Open the Settings app.
Make sure that the Teams account is added to the windows account manager
Make sure your teams account is already added in windows account manager and you are logged in as admin. If it isn’t there, just add it. Then log out and log in again. You might need to restart your computer to make sure everything works properly.
If your team doesn’t show up in “Access work or school”, click on “Connect”. Make sure your team account is added in the window account manager and you are signed in as administrator. Log out and sign in again. Try logging back into the apps after adding/reconnecting the account.
Refrain from using any VPN
VPNs are great if you need to connect to a specific network. They allow you to choose what type of IP address you want to connect to, whether it’s a public Wi-Fi hotspot, a corporate network, or even a remote office. But there are many reasons why you shouldn’t use a VPN for general internet access. Here are some of the most common ones.
Slow down the internet connection: A VPN slows down your internet connection, making everything else on your device slower too. This includes anything running over Wi-Fi, like email clients, social media apps, web browsers, etc. If you’re downloading files or watching videos, you could end up waiting longer to download those files because of the extra latency caused by a VPN.
Cause problems with other applications: You might think that having a VPN open wouldn’t cause any issues with other apps, but it does. When you’re connecting to a VPN, every app that uses the internet needs to go through the VPN. So if you’re playing video games, you won’t be able to play online without a problem. You can try to avoid this by turning off the VPN once you’ve finished gaming, but that doesn’t always work.
Expert Tip: This repair tool scans the repositories and replaces corrupt or missing files if none of these methods have worked. It works well in most cases where the problem is due to system corruption. This tool will also optimize your system to maximize performance. It can be downloaded by Clicking Here
Frequently Asked Questions
What is error caa20002 on Microsoft Teams?
The error caa20002 isn't something you want to see on your screen. This error code is caused by a number of different issues, including having too many cached files in your browser, having multiple devices signed into your Microsoft Account, and discrepancies between Windows and your Microsoft Account. In some cases, it can even mean that someone else is trying to access your Team account without your permission.
What are the reasons for Microsoft Team error caa20002 to occur?
There could be many reasons behind the error code caa20002. Some common ones include:
- Your network is slow: If the connection speed is too low, the app cannot download data quickly enough. This leads to the error code caa 20002. You can try downloading the app again when you're connected to Wi-Fi or use a different browser.
- You have a slow internet connection: A slow connection can cause problems like this one. Try moving closer to the router or switching to another wireless network.
- You have multiple connections open: When you have multiple connections open simultaneously, each one uses up bandwidth. This means less for others. To avoid this, close unused programs or turn off background tasks.
- You are using a proxy server: Proxy servers allow you to access blocked sites without having to go directly to them. However, proxies sometimes block certain types of traffic. For example, some proxies block HTTP requests because they don't want you to see ads. In such cases, you'll need to disable the proxy setting.
How can I fix the error caa20002?
One of the biggest problems faced by many people is getting the error code caa20002 while trying to sign into Microsoft Teams. This issue occurs due to a number of reasons including incorrect settings, corrupted data, and even network connection issues. In case you're facing similar issues, here is how to clear cache files that could help you resolve this error.
- Open up Command Prompt window and type "cmd". Press Enter.
- Type "ipconfig /flushdns", and press Enter.
- Type "ipconfig", and press Enter.
- Check whether the DNS server address is set correctly.
- If not, change it accordingly.
- Restart your computer.
- Sign in to Microsoft Teams.
