Updated February 2025: Stop getting error messages and slow down your system with our optimization tool. Get it now at this link
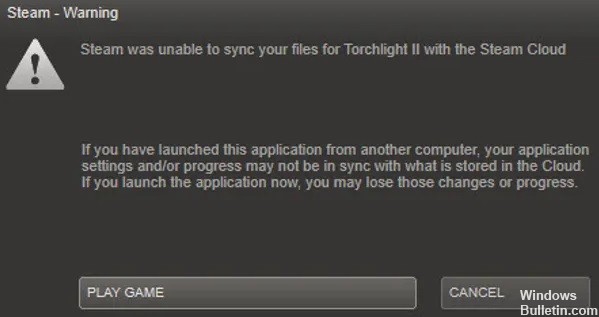
Many users report that they see a “Steam could not sync your files” error when launching a game. According to these users, the Steam game does not start properly and they see an error message on the screen.
The error message indicates that Steam can’t sync local files to the Steam Cloud, and usually appears when something went wrong online and needs to be fixed.
What causes Steam to fail to sync your files?

If the streaming server is down, there is a good chance that you will encounter this error. If you are getting an error message that says Steam cannot sync your files to Steam Cloud, there is a good chance that the servers are down and you are experiencing this problem.
However, it has been found that this problem can have several causes, such as improper network configuration on your computer or incompatible drivers. Therefore, we decided to point out in this article all the possible solutions to this problem.
How to solve the problem when Steam cannot sync your files?
You can now prevent PC problems by using this tool, such as protecting you against file loss and malware. Additionally, it is a great way to optimize your computer for maximum performance. The program fixes common errors that might occur on Windows systems with ease - no need for hours of troubleshooting when you have the perfect solution at your fingertips:February 2025 Update:

Check the integrity of your game files
- First, open the Steam app and go to the “Library” menu on the top toolbar.
- Then select the Games option.
- Then select the game with the problem and right-click on it.
- On the context menu, select Properties.
- Then go to the Local Files tab and just click on Check game file integrity.
- Once the verification process is complete, check to see if the error has been fixed.
Restore the Steam library folder
- First, open the Steam client and click Steam -> Settings on the main toolbar.
- Then click the Downloads tab.
- Then click the Steam Library Folders on the Downloads tab.
- Select the Steam Library folder and right-click it.
- On the context menu, select Fix Library Folder.
Turn off the firewall
- First, open the Windows Defender firewall through the search box on the taskbar.
- Then click on the Allow an application or feature through the Windows Defender firewall option.
- In the next window, click the Change Settings button.
- Then find the Steam application and enable it on both the private and public networks.
- Finally, click OK to apply the changes.
Updating Steam files
- First, open Task Manager with the Ctrl+Shift+Esc key combination and stop all Steam processes.
- Then open File Explorer and navigate to the Steam installation directory.
- Select all files and folders except the steamapps folder and the main executable file Steam.exe.
- Then press the “Delete” key on your keyboard to delete all the files.
- Finally, restart your computer, and then restart the Steam client as an administrator.
Expert Tip: This repair tool scans the repositories and replaces corrupt or missing files if none of these methods have worked. It works well in most cases where the problem is due to system corruption. This tool will also optimize your system to maximize performance. It can be downloaded by Clicking Here
Frequently Asked Questions
How do I get Steam to sync my files?
Find the game in your Steam library, right-click on it and select "Properties". Go to the "Updates" tab and make sure that the "Enable Steam Cloud Sync" option is enabled for the game. If this option is not enabled, Steam will not automatically download your saves to the cloud - or download new ones.
How can I fix the fact that Steam can't sync files?
- Check if the Steam servers are not available.
- Delete the userdata folder.
- Check the integrity of your game files.
- Restore the Steam library folder.
- Delete the ClientRegistry. blob.
- Turn off your firewall.
- Add Steam to your antivirus program's exceptions.
- Update your Steam files.
How do I fix my Steam library?
Find the folder where your problematic game is located. You should see the default library folder (C -> Programs -> Steam) as well as any folders you added manually. Select the folder you want to restore, right-click it and select Recover Library Folder.
