Updated February 2025: Stop getting error messages and slow down your system with our optimization tool. Get it now at this link
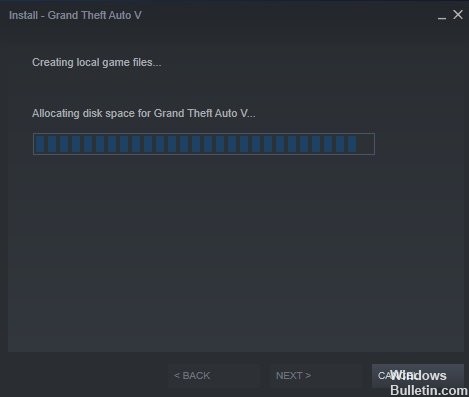
Steam is a well-known online platform that allows you to get and play your favorite computer games instead of going to the store and buying a physical copy. You can easily download a game directly to your computer. Although it is a stable platform, it can happen that when you download a game through Steam, you get an “Allocating Disk Space” message, and this message persists for too long while the game is being installed.
In this article, we will look at the problem of Steam Stuck On Allocating Disk Space on Windows 10 PC.
What causes Steam ‘Stuck on Allocating Disk Space’?
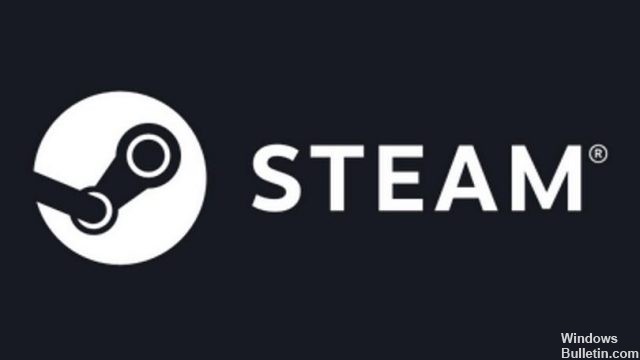
- Problems with the Steam game download server
- The firewall is blocking Steam from installing games
- The Steam cache is blocking the installation of games
How to resolve the ‘Blocking on Allocating Disk Space’ issue on Steam?
You can now prevent PC problems by using this tool, such as protecting you against file loss and malware. Additionally, it is a great way to optimize your computer for maximum performance. The program fixes common errors that might occur on Windows systems with ease - no need for hours of troubleshooting when you have the perfect solution at your fingertips:February 2025 Update:
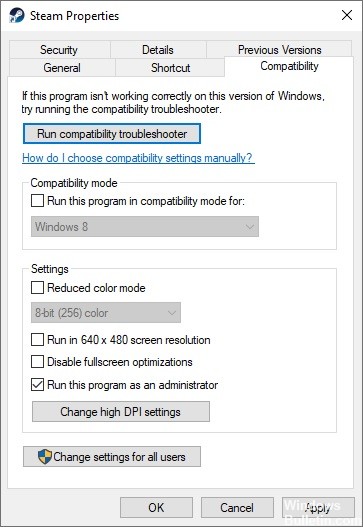
Open the Steam client again with administrative rights
- Right-click on the desktop taskbar and select Task Manager from the context menu to open it.
- Right-click the Steam.exe entry in the list and select End Task.
- In the same way, stop the other processes related to Steam.
- Right-click the Steam shortcut on your computer and select Open File Location on the shortcut menu.
- In the installation folder, locate the Steam.exe file, right-click it, and select Properties in the context menu.
- Go to the Compatibility tab and check the Run this program as administrator checkbox.
- Finally, click Apply and OK to confirm your changes.
- Then restart the Steam client on your desktop.
Clear the download cache
- Click on the Steam client on the desktop.
- Click the Steam button on the top menu bar and select Settings from the context menu.
- Click the Downloads tab and if you see the Clear Download Cache button, click it.
- Click OK to make sure you want to clear your local download cache.
- Then exit the Steam client and reopen it.
- You can then successfully complete the download/installation of the game, with Steam allocating memory space.
Rebooting your computer
Some users successfully solve the problem by rebooting the computer after the memory allocation has stalled. It’s hard to explain the reasons for this, but it works. So, if you are facing the problem of Steam allocating disk space on your computer, you can try this simple solution.
Expert Tip: This repair tool scans the repositories and replaces corrupt or missing files if none of these methods have worked. It works well in most cases where the problem is due to system corruption. This tool will also optimize your system to maximize performance. It can be downloaded by Clicking Here
Frequently Asked Questions
How to fix the situation when Steam gets stuck when allocating disk space?
Clear the download cache. The problem of Steam locking up when allocating disk space can be caused by the Steam download cache. The download cache can block the installation of a game. Therefore, it is best to remove the download cache and then install the game.
What does it mean to allocate memory on Steam?
This means that space in memory is reserved for the game. Where exactly on the hard drive, no one can say.
How do I clear the Steam download cache?
In the Steam client, open the settings panel by selecting "Steam -> Settings" in the client menu in the upper left corner. In the settings, select the "Downloads" tab and find the "Clear Downloads Cache" button at the bottom.
