Updated February 2025: Stop getting error messages and slow down your system with our optimization tool. Get it now at this link
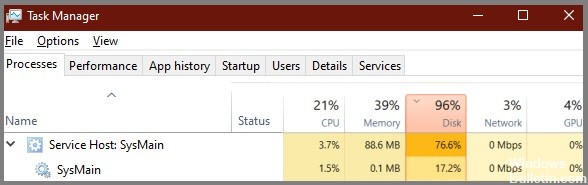
Sometimes your Windows 10 PC may stop responding and there is no reason for it. Upon inspection, you will probably see almost full disk space. However, it’s actually a Service Host SysMain problem related to high hard drive usage that can be resolved without technical assistance.
In our article today, we will look at the Service Host SysMain error that causes high memory, high CPU, and high hard drive usage issues on Windows 10 computers.
What causes high hard drive utilization of service host sysmain on Windows PCs?
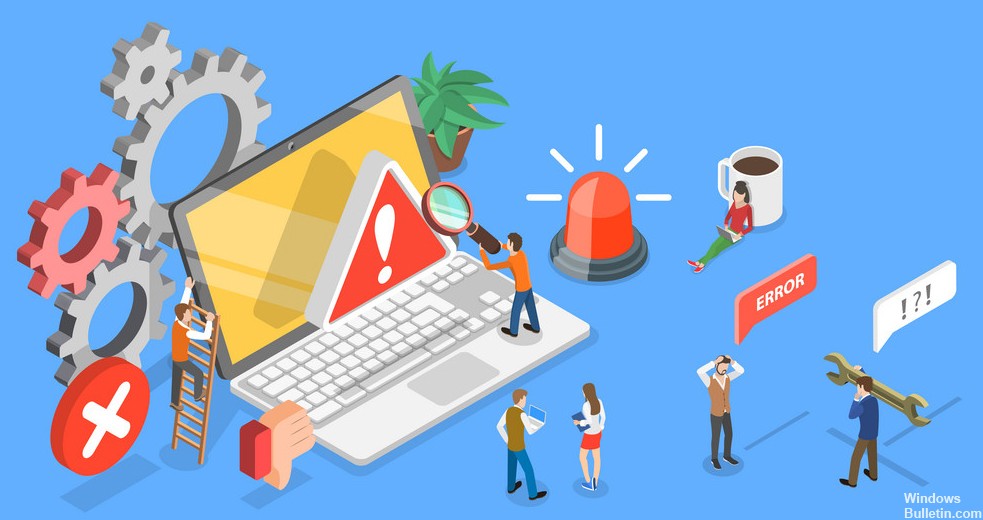
- The high hard disk load in Windows 10 is caused by third-party applications, such as your antivirus software, and if the antivirus software performs a full system scan, the occurrence of this problem is normal.
- In addition to third-party apps, some memory-related services can also negatively affect overall performance. Various services can also cause this problem.
How to fix the service host sysmain high disk problem on Windows PC?
You can now prevent PC problems by using this tool, such as protecting you against file loss and malware. Additionally, it is a great way to optimize your computer for maximum performance. The program fixes common errors that might occur on Windows systems with ease - no need for hours of troubleshooting when you have the perfect solution at your fingertips:February 2025 Update:

Windows Update
- Type Windows-Update in the Windows search bar.
- Click Check for updates.
- Wait while Windows checks for updates.
- If updates are found, download and install the update.
Perform an SFC scan
- Press Windows + X.
- Select Windows PowerShell (administrator).
- Type SFC /scannow and press Enter.
- Wait for the process to start. If corrupted files are found, they will be restored.
- Now check in Task Manager for Host SysMain CPU Problem service.
Disable the Host Local service
- Press Ctrl+Shift+Esc.
- Click the Processes tab.
- Scroll down to find the service that consumes the most CPU.
- Right-click -> End Task.
- Reboot the system and see if the high CPU consumption problem is resolved or not.
Exit the SysMain service
- Press Windows + R
- In the Run window, type services.MSC and press Enter.
- Find the SysMain service.
- Right-click -> Properties.
- Here, click the down arrow next to Start and select Disabled -> Stop -> Apply -> Ok
- Press Ctrl+Shift+Del and open Task Manager.
- Locate the SysMain service; it should no longer be consuming resources.
Expert Tip: This repair tool scans the repositories and replaces corrupt or missing files if none of these methods have worked. It works well in most cases where the problem is due to system corruption. This tool will also optimize your system to maximize performance. It can be downloaded by Clicking Here
Frequently Asked Questions
Why is the Service Host Sysmain consuming a lot of memory?
If the Host SysMain service is using a lot of hard disk space, you should install the latest Windows updates. Some services can cause similar performance issues, so it is recommended to disable them. Faulty hardware can also cause a high hard disk load, so you should check it immediately for any problems.
How can I fix the High HDD load of Service Host Sysmain?
- Scan for malware and viruses.
- Use an SFC scan.
- Disable the Smart Backup Transfer Service.
- Disable the SUPERFETCH SERVICE.
- Disable automatic updates.
How do I disable the SysMain service host?
- Press Windows + R and type services.MSC.
- Find SysMain and double-click it.
- Click Suspend and change the startup type to Disabled.
