Updated February 2025: Stop getting error messages and slow down your system with our optimization tool. Get it now at this link
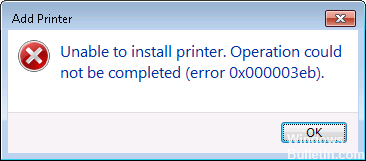
Fix Printer Installation Error 0x000003eb: If you are trying to install a printer but cannot do so because of error code 0x000003eb, then you have come to the right place, as today we will discuss how to fix this problem. The error message doesn’t give you much information because it only tells you that the printer can’t be installed and gives an error code of 0x000003eb.
What causes printer installation error 0x000003eb?

There are several reasons for this problem such as corrupted printer drivers, Print Spooler Service. Sometimes people fail to install printers because of corrupted system files or registry keys.
How to resolve printer installation error 0x000003eb?
You can now prevent PC problems by using this tool, such as protecting you against file loss and malware. Additionally, it is a great way to optimize your computer for maximum performance. The program fixes common errors that might occur on Windows systems with ease - no need for hours of troubleshooting when you have the perfect solution at your fingertips:February 2025 Update:
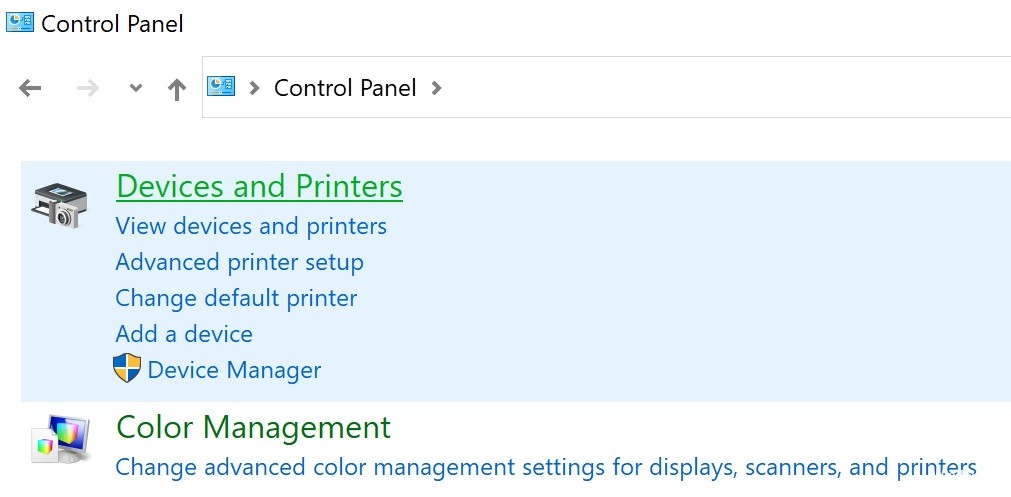
Uninstall and reinstall the driver
- Press the Windows + R keys to open the startup window.
- Type control and press Enter to open the classic control panel interface.
- In the search bar at the top right of the screen, type Printers.
- Click the Devices and Printers entry in the search results list.
- Click to select printers.
- Click Print Server Properties on the menu bar.
- Select the Drivers tab, highlight the old printer driver, and click Delete for each driver found.
- For a network printer, go to the Ports tab and remove all ports used or connected to the problematic, malfunctioning, or non-existent printer, or ports from a previously failed installation.
- DO NOT DELETE ALL THE PORTS.
- Reboot the computer.
Automatically start the Windows Installer Service
- Press the Windows + R keys to open the Run dialog box.
- Type services.MSC and click OK.
- Find the Windows Installer Service in the list of services, right-click it, and choose Properties from the context menu.
- Select the General tab, change the startup type to Automatic and click the Start button.
- Reboot your computer.
Reinstalling as a clean boot
- Press Windows + R to open a runtime window.
- Type MSConfig and click OK to open the System Configuration window.
- On the General tab, click the radio button next to Selective startup.
- Uncheck the Load boot items checkbox.
- Click the Services tab, select the Hide all Microsoft services check box, and then click Disable all.
- Click Apply, and then click OK. Select the Restart later option.
- Press Windows + R to open the Runtime window.
- Type MSConfig and press OK to open the system configuration window.
- Select Start and then select Open Task Manager.
- Look at the last box labeled Startup Impact and disable all high-impact programs by right-clicking them and selecting Disable.
- Reboot your computer and it will start up in clean startup mode.
- If the same error is no longer displayed, try finding the application causing the problem by adding and checking one application or driver at a time in the clean startup mode selection.
Expert Tip: This repair tool scans the repositories and replaces corrupt or missing files if none of these methods have worked. It works well in most cases where the problem is due to system corruption. This tool will also optimize your system to maximize performance. It can be downloaded by Clicking Here
Frequently Asked Questions
Why can't I install a printer?
Most hardware components require drivers to be installed in order for the operating system to communicate with the device. Sometimes the installation of a printer driver can fail due to compatibility issues, installation of an outdated or inappropriate driver, or problems during installation.
How do I fix a situation where the printer cannot be installed?
- Buy a new printer.
- Check the print process files.
- Follow the printer's troubleshooting procedure.
- Use a clean start.
- Uninstall the printer driver.
How do I fix error 0x000003eb?
- Check the Windows installer service.
- Uninstall the old drivers and install them again.
- Remove the printer keys.
