Updated February 2025: Stop getting error messages and slow down your system with our optimization tool. Get it now at this link
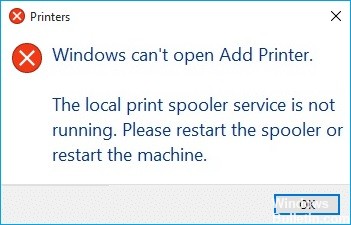
Print Spooler is a service that manages printers and print jobs in Windows 10. However, several factors such as corrupted files, outdated drivers, and insufficient permissions can prevent it from working properly.
Therefore, if Print Spooler fails, fails to start, or keeps stopping while doing print-related activities on your computer, you should get it working again with the following solutions and recommendations.
What causes the print spooler to stop working?
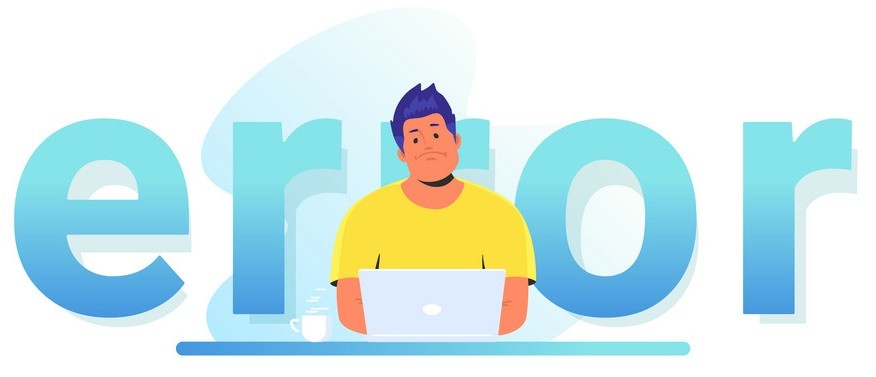
Sometimes the print spooler stops and fails to run a print job properly due to driver misconfiguration, a virus infection, or other reasons. Alternatively, if you have multiple printers installed and the problem may be related to one of them, it may be due to the Print Spooler Service stopping.
How to resolve print spooler stoppage?
You can now prevent PC problems by using this tool, such as protecting you against file loss and malware. Additionally, it is a great way to optimize your computer for maximum performance. The program fixes common errors that might occur on Windows systems with ease - no need for hours of troubleshooting when you have the perfect solution at your fingertips:February 2025 Update:
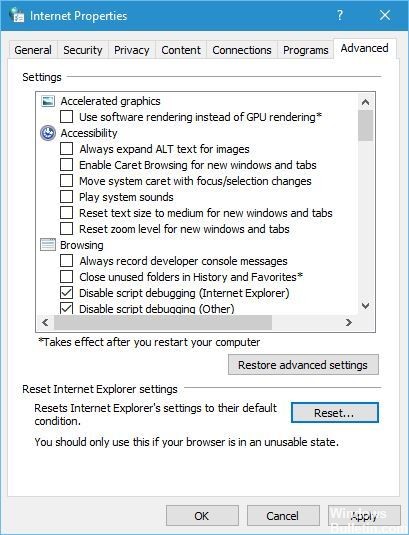
Reset the Internet settings
- Press the Windows + S key and go to Internet Options.
- From the menu, select Internet Options.
- Click the Advanced tab, and then click Reset.
- Press the Reset button again to confirm.
Uncheck Allow service to communicate with your desktop
- Open the Services window and locate the Print Spooler service.
- Double-click the service to open its properties.
- When the Properties window opens, click the Connection tab.
- Find the Allow the service to communicate with your desktop option and deselect it.
- Click Apply and OK to save your changes.
Remove unnecessary printers
- Type control in Windows searches and select Control Panel in the results.
- When Control Panel opens, locate the Devices and Printers section.
- Under Devices and Printers, select the printer you want to remove and click Print Server Properties.
- Click the Drivers tab. You should see a list of all installed printers.
- Select the printer you want to remove, and then click Remove.
- Select Remove driver and driver package and click OK to completely remove the printer.
- After uninstalling unnecessary printers, restart your computer.
Restarting the Print Spooler Service
- Open the Services window.
- Locate the Print Spooler service, right-click it, and select Restart.
- After restarting the service, check to see if the problem is resolved.
Expert Tip: This repair tool scans the repositories and replaces corrupt or missing files if none of these methods have worked. It works well in most cases where the problem is due to system corruption. This tool will also optimize your system to maximize performance. It can be downloaded by Clicking Here
Frequently Asked Questions
Why does my Print Spooler stop regularly?
Sometimes the Print Spooler service stops because there are too many Print Spooler files waiting to be processed or corrupted files. By removing Print Spooler files, you can delete pending print jobs or too many files, or delete corrupted files to fix the problem.
How do I reinstall the print spooler?
- Please unzip the file to your desktop.
- Double-click cleanspl.exe and click on Cleaner.
- Restart your computer and try printing again.
How do I fix a Print Spooler problem?
- Press "Window" + "R" to open the "Run" dialog box.
- Type "services. MSC" and select "OK".
- Double-click the "Print Spooler" service, then change the startup type to "Automatic".
- Restart your computer and try installing the printer again.
