Updated February 2025: Stop getting error messages and slow down your system with our optimization tool. Get it now at this link

This article deals with the problem of the Photos app not importing from iPhone. So read this complete guide to solve the “Photos app fails to import data from iPhone” problem step by step. If you have any questions about this article, you can contact us. So, let’s start with this guide.
Why doesn’t the Photos app import data from iPhone?

Importing photos from an iPhone to a Windows computer using the Photos app doesn’t always work. Users often encounter errors or glitches with the app. This usually happens when users update their Windows operating system. The reason is that sometimes the new set of libraries are not compatible with iOS, and the user obviously cannot wait for the next update to fix these files.
How do I fix the Photos app that doesn’t import data from my iPhone?
You can now prevent PC problems by using this tool, such as protecting you against file loss and malware. Additionally, it is a great way to optimize your computer for maximum performance. The program fixes common errors that might occur on Windows systems with ease - no need for hours of troubleshooting when you have the perfect solution at your fingertips:February 2025 Update:
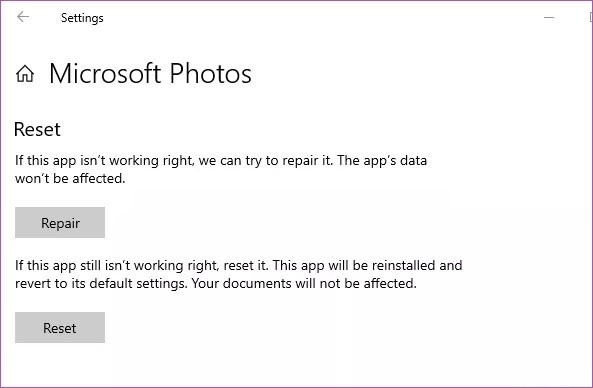
Repairing or resetting the Microsoft Photos app
Some Microsoft Photos features may not work if the app is outdated or compromised. It could be another third-party photo viewing app that interferes with the Photos app. Fortunately, you can restore and reload the app to get it working properly again.
- Launch the Windows 10 preferences menu and select Apps.
- Scroll to the bottom of the Apps and Features page and click on Microsoft Photos.
- Then click on Advanced Settings.
- Click “Fix” to have Windows investigate and fix the issue that’s preventing the Photos app from importing photos from your iPhone.
- Launch the Photos app and verify that you can now import photos.
- If the import feature still doesn’t work, close the app and return to the Microsoft Photos advanced options page.
- Tap the Reset button.
This will reinstall the Photos app and restore its default settings to correct the problem that caused the app to fail.
Granting permission for photos and videos
When you connect your iPhone to your Windows computer, your phone will usually ask if you want to allow your computer to access your photos and videos. Be sure to select “Allow.” By doing so, you are allowing the computer (and therefore the Photos app) access to your iPhone photos and videos.
If you forget to give this permission or ignore the prompt on your iPhone, the Microsoft Photos app won’t be able to import photos. Disconnect your iPhone from your computer, reconnect it after a few seconds, and wait for the prompt to reappear on your phone. If so, click “Allow.”
Updating the Microsoft Photos app
Is the Microsoft Photos app still not importing photos from your iPhone? Check if you have the latest version of the Photos app installed on your device. Older versions of Microsoft Photos may contain a bug that makes the app unable to import photos from iPhone.
Launch the Microsoft Store on your computer and check for an update for the Microsoft Photos app.
Close and restart the Photos app
If the Microsoft Photos app fails to import photos from iPhone or displays an error message while importing photos, close and restart the app. You can click the close icon in the upper-right corner of the app to close it.
You can also close the Photos app from the Windows Task Manager if it freezes or stops responding. Follow the steps below to learn how to do this.
- Launch the Windows Access Menu using the Windows + X shortcut.
- Select Task Manager from the access menu.
- Select Photos from the list of applications in the Process section and click Stop Task.
- This will close the Photos app on your computer. Wait a few seconds, then restart the app to try importing photos from your iPhone.
Expert Tip: This repair tool scans the repositories and replaces corrupt or missing files if none of these methods have worked. It works well in most cases where the problem is due to system corruption. This tool will also optimize your system to maximize performance. It can be downloaded by Clicking Here
Frequently Asked Questions
Why can't I transfer photos from my iPhone to my PC?
Connect your iPhone to your Windows 10 PC through a different USB port. If you cannot transfer photos from your iPhone to Windows 10, the problem may be related to the USB port. If you can't transfer files through a USB 3.0 port, plug your device into a USB 2.0 port and see if that solves the problem.
Why aren't my iPhone photos imported?
Check to see if iCloud Photo Library is enabled on your iPhone. If you are using iCloud Photo Library and the "Optimize Storage" option is enabled in Settings -> Your Name -> iCloud -> Photos and Camera, you won't be able to download photos from your iPhone to your computer via USB connection.
How do I import photos from my iPhone?
Open Photos on your iPhone and click Import. Select the photos and videos you want to import, then select the import destination. Import all items: Tap Import All. Import only selected items: Tap the items you want to import (a checkmark will appear for each), tap Import, and then tap Import Selections.
How do I import photos from my iPhone into Windows 10 without iTunes?
- Connect your iPhone to your computer using a USB cable.
- Open the Photos app. You can find it by typing "Photos" in the search bar in the bottom left corner of your Windows 10 screen.
- Click the button in the upper right corner of the Photos app to import.
