Updated February 2025: Stop getting error messages and slow down your system with our optimization tool. Get it now at this link

Everyone who buys an Nvidia graphics card needs software to run it properly. While the most important part is the driver, there are also many additional services and processes used by other programs that are related to GPU performance. This is why you can find many related entries in the Task Manager.
Under normal circumstances, none of these processes should consume much of the computer’s processing power, unless they are temporary activities such as automatic updates. However, many users have complained that the NVIDIA container consumes too much CPU power than it should. Of course, this behavior can cause a lot of inconveniences because it can slow down your computer or interrupt other processes.
What causes high CPU usage by NVIDIA containers?

The problem of high CPU utilization by NVIDIA containers can be caused by problematic NVIDIA drivers, NVIDIA telemetry container, GeForce experience, etc. If you don’t know how to solve NVIDIA Container high CPU load problem, you can refer to the following solutions.
How to solve the problem of high NVIDIA Container CPU load?
You can now prevent PC problems by using this tool, such as protecting you against file loss and malware. Additionally, it is a great way to optimize your computer for maximum performance. The program fixes common errors that might occur on Windows systems with ease - no need for hours of troubleshooting when you have the perfect solution at your fingertips:February 2025 Update:
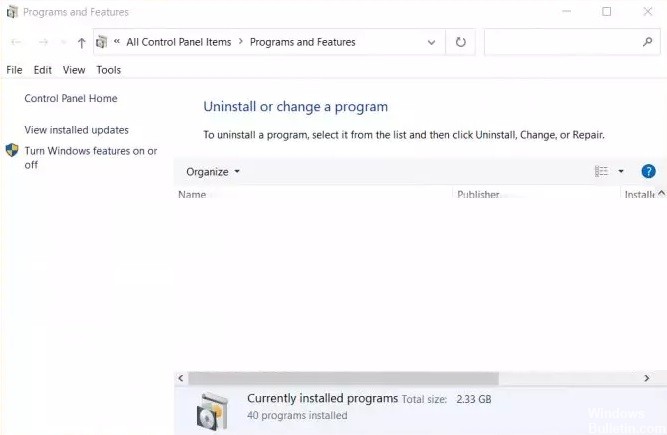
Uninstall the GeForce Experience
- Click Start -> Settings.
- Select Applications.
- Find Nvidia GEForce Experience in the list. Click on it and select Uninstall.
- Confirm the uninstallation.
Uninstall the Nvidia display container
- Go to the following location: C:\Programs\NVIDIA Corporation\Display.NvContainer\plugins\LocalSystem\.
- Right-click on the DisplayDriverRAS folder and select Delete.
- Now go to the following location: C:\ProgramsNVIDIA Corporation.
- Find the DisplayDriverRAS folder, right-click on it and select Uninstall.
- Open Task Manager by pressing Ctrl+Alt+Del.
- Find the Nvidia Display Container Local System process and click End Task.
Restart the services
- Type “Run” in the search bar and click Open.
- In the Run application, type “services.MSC” and click Open.
- Find the NVIDIA Display Container LS.
- Right-click on it and select “Stop”.
- After a few moments, right-click again and select Start.
Disable in-game overlay
- Open GeForce Experience and select Settings (the gear button), then General.
- Disable the in-game overlay button.
Expert Tip: This repair tool scans the repositories and replaces corrupt or missing files if none of these methods have worked. It works well in most cases where the problem is due to system corruption. This tool will also optimize your system to maximize performance. It can be downloaded by Clicking Here
Frequently Asked Questions
Why does Nvidia Container consume so much GPU?
NVIDIA Container is an important process related to GPU drivers - it helps other related tasks run smoothly. NVIDIA Container's high CPU usage is probably due to faulty drivers. Installing an older version or update may help solve the problem.
How do I fix Nvidia's high CPU usage?
- Reset the driver to an earlier version.
- Disable in-game overlay.
- Uninstall GeForce Experience.
- Disable the Nvidia task scheduler and telemetry container.
- Disable the Nvidia display container.
- Restart the services.
- Remove the telemetry container package.
Why is my Nvidia container consuming so much CPU?
The problem with NVIDIA Container's high CPU usage is said to be caused by the latest version of the NVIDIA driver. If you have installed the latest version of the NVIDIA driver, you can try uninstalling the latest driver first and then reinstalling the old NVIDIA driver.
