Updated February 2025: Stop getting error messages and slow down your system with our optimization tool. Get it now at this link
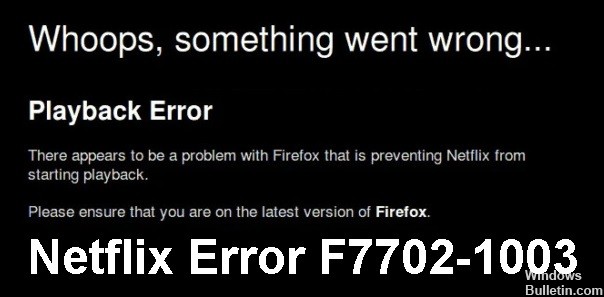
Browser users seem to be getting a specific Netflix error code when they try to transfer content to their computer. “Oops, something went wrong,” the message reads.
Playback Error – A browser issue seems to be preventing Netflix from starting playback. Please make sure you are using the latest version of your browser.”
In this article, we will describe the best ways to fix Netflix error code F7702-1003.
What causes Netflix error F7702-1003?

- Outdated browser
- Bad Netflix cookies
- Defective Firefox DRM module
How do I fix Netflix error F7702-1003?
You can now prevent PC problems by using this tool, such as protecting you against file loss and malware. Additionally, it is a great way to optimize your computer for maximum performance. The program fixes common errors that might occur on Windows systems with ease - no need for hours of troubleshooting when you have the perfect solution at your fingertips:February 2025 Update:
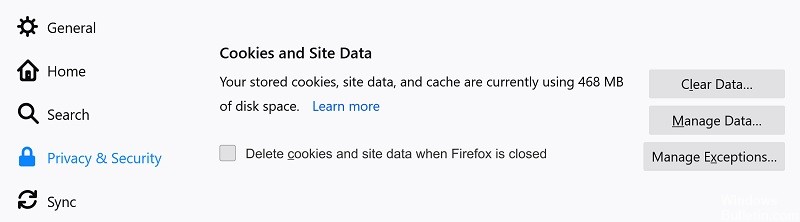
Delete cookies and website data
- Open the Firefox browser > click the menu icon.
- Click on Options > Click on Privacy and Security in the left pane.
- Then click Delete Data under the Cookies and Website Data option.
- Select Delete again to complete the task.
- Then restart your Firefox browser for the changes to take effect.
Updating Mozilla Firefox
- Launch the Firefox browser > click the hamburger menu icon in the upper right corner.
- Click Help in the list > Select About Firefox.
- A small window will open. If an update is available, Firefox will automatically begin downloading and installing the update.
- You will then be prompted to restart Firefox for the update.
- If prompted by User Account Control (UAC), click Yes to grant administrator access.
- Your updated Firefox browser will open and you can start using it.
Reboot your computer
It is recommended that you simply turn your computer off and on again to update the system if there is a temporary data cache. You can then try downloading Netflix to check the problem again. This can be helpful for most users.
Expert Tip: This repair tool scans the repositories and replaces corrupt or missing files if none of these methods have worked. It works well in most cases where the problem is due to system corruption. This tool will also optimize your system to maximize performance. It can be downloaded by Clicking Here
Frequently Asked Questions
How do I fix Netflix error code F7702 1003?
- Click the Menu button in Firefox.
- Select Preferences.
- Select Content.
- Uncheck Play DRM content.
- Wait 15 seconds, then check Play DRM content again.
- After checking again, select Menu.
- Select Add-ons.
- Select Plugins.
- Wait until the Primetime "Content Decryption Module" section no longer shows the text "will be installed soon."
- Restart Firefox and try Netflix again.
How to resolve the Netflix error?
- Switch to a different network.
- Try watching a different show or movie.
- Reboot your device.
- Delete data from the Netflix app.
- Uninstall the app and install it again.
How do I fix a Netflix error?
- Turn off your smart TV or unplug it from the network.
- Unplug the modem (and Wi-Fi router if it is a separate device) from the network for 30 seconds.
- Reconnect the modem and wait until the new indicators light up.
- Turn on the smart TV again and try Netflix again.
