Updated February 2025: Stop getting error messages and slow down your system with our optimization tool. Get it now at this link

The middle button has been a useful addition to mice and has been around for some time. The middle mouse button is used to scroll the cursor, and a single click on it can be set up for functions such as opening new tabs, etc.
However, many users report that the middle mouse button suddenly stops working. Typically, the problem is more related to the system than to the mouse itself. Determine if the problem is with the mouse hardware or with the system.
What is the cause of the “Middle mouse button not working”?
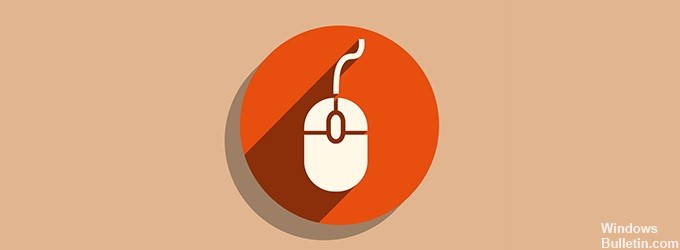
There are several different causes for this error, namely a hardware problem, a driver problem, and a connectivity problem. But how to fix the error? Read on and you will find four useful methods.
How to solve the “Middle mouse button doesn’t work” problem?
You can now prevent PC problems by using this tool, such as protecting you against file loss and malware. Additionally, it is a great way to optimize your computer for maximum performance. The program fixes common errors that might occur on Windows systems with ease - no need for hours of troubleshooting when you have the perfect solution at your fingertips:February 2025 Update:

Update your mouse driver
A missing or outdated mouse driver can cause the middle mouse button not to work. You can manually download the latest mouse driver from the manufacturer and install it on your computer. However, this requires time and knowledge of your computer. If you don’t have much time or patience, you can also automatically update your mouse driver with a third-party driver update utility.
Perform hardware troubleshooting
- Open your computer’s control panel and click Troubleshooting.
- Click Hardware and sound.
- Click Hardware and peripherals.
- Click Next to begin troubleshooting. Follow the on-screen instructions to complete the process.
- Restart your computer and verify that clicking the middle mouse wheel works.
Changing registry settings
- On your keyboard, press the Windows logo key while pressing R to bring up the Run field.
- Type Regedit and click OK.
- In the registry editor, go to HKEY_CURRENT_USERPanel.
- Click anywhere in the right-hand pane and press the up and down arrow keys on your keyboard to highlight WheelScrollLines.
- Double-click WheelScrollLines, change the value to 3, and click OK to save.
- Close the registry editor and restart your computer. Then try using the middle mouse button and see if it works.
Expert Tip: This repair tool scans the repositories and replaces corrupt or missing files if none of these methods have worked. It works well in most cases where the problem is due to system corruption. This tool will also optimize your system to maximize performance. It can be downloaded by Clicking Here
Frequently Asked Questions
How do I turn on the middle mouse button click?
If you don't have a middle mouse button, you can press the left and right mouse buttons simultaneously to click the middle mouse button. On touchpads that support multi-finger input, you can type with three fingers at the same time to click in the middle. To make this work, you must turn on the touch function in the touchpad settings.
How do I fix the middle mouse wheel?
You need to use the Control Panel "Category" view to see the "Hardware and Sound" option. In the "Mouse Properties" view, select the "Wheel" tab. Then try adjusting the number of lines for the mouse to scroll, or set the mouse to scroll one page at a time. When you are finished adjusting, click Apply and then OK.
How do I turn on the middle mouse button in Windows 10?
Go to Settings -> Devices -> Touchpad. Scroll down and find the "Three Finger Gestures" section. Click on the "Touch" field and select "Middle mouse button". This gesture is set by default to open Cortana in Windows 10.
