Updated February 2025: Stop getting error messages and slow down your system with our optimization tool. Get it now at this link
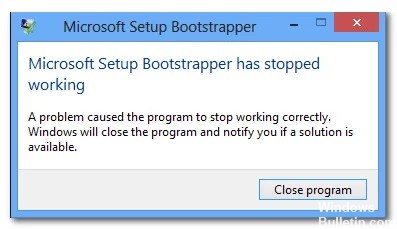
In Microsoft Office 2013, 2016, and 2019, BootStrapper is responsible for initializing an application created with the Composite Application Library. This relatively new technology was designed to simplify the dependencies required during the installation process.
Some users have seen the “Microsoft setup boots-trapper has stopped working” error when trying to run one, several, or all of the applications in the Microsoft Office suite. This problem has been reported on several versions of Windows (Windows 7, Windows 8.1, Windows 10) and confirmed in connection with several versions of Microsoft Office (2013, 2016, 2019).
What is the cause of “Microsoft Setup Bootstrapper stopped working”?

Microsoft Setup Bootstrapper Has Stopped Working error can occur when you try to run Microsoft Office suite programs, and there are several different reasons why Microsoft Setup Bootstrapper Has Stopped Working occurs.
- Communication between the installer and MS servers is blocked by third-party antivirus software.
- Registry keys or installation files are corrupted.
- Conflict with IObit software.
- Task Scheduler is disabled by the registry editor.
- Updating is interrupted by AppComparFlags.
- Office installation is not compatible with the Windows version.
How to resolve the “Microsoft Setup Bootstrapper has Stopped Working” message?
You can now prevent PC problems by using this tool, such as protecting you against file loss and malware. Additionally, it is a great way to optimize your computer for maximum performance. The program fixes common errors that might occur on Windows systems with ease - no need for hours of troubleshooting when you have the perfect solution at your fingertips:February 2025 Update:
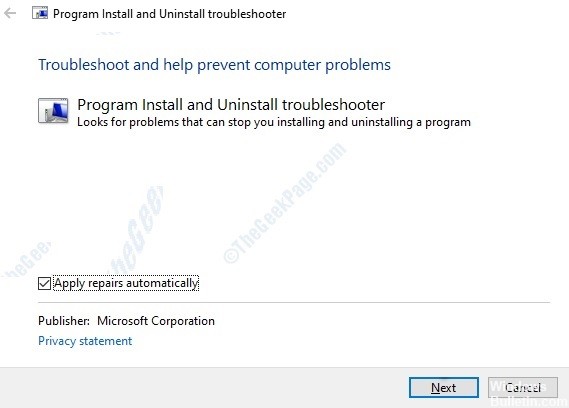
Using the Troubleshooter to install and uninstall programs
- Visit the Microsoft support page to download the Installing and Uninstalling Programs Troubleshooter.
- Click the “Download” button depending on your system type (32-bit or 64-bit) to download the troubleshooter.
- Now click to run the Troubleshooter, and check the box next to Apply patches automatically.
- Click Next to continue.
- Now, wait for the troubleshooter to detect all problems.
- Select the problem you are experiencing. For example, here we have an installation problem, so click Install.
- Wait for the installation troubleshooter to complete detecting problems.
- You will then see a list of programs that have installation problems.
- Select if the program is on the list and click Next.
- If the program is not on the list, select No in the list and click Next.
- Next, you’ll be asked if you want to uninstall the program or try other solutions. Select the one you want.
Start your computer in clean boot mode
- Select Run -> type “MSConfig” without the quotes -> and press Enter or Ok.
- Now go to the “General” tab -> Select the “Selective startup” option in the boot selection -> Then turn on “Load system services” and “Use original boot configuration”.
- Now click on the “Services” tab.
- Check the “Hide all Microsoft services” box at the bottom left of this window.
- Now click “Disable all”.
- Then “Apply” and finally “Ok”.
- This process will put your computer into a clean startup state.
Expert Tip: This repair tool scans the repositories and replaces corrupt or missing files if none of these methods have worked. It works well in most cases where the problem is due to system corruption. This tool will also optimize your system to maximize performance. It can be downloaded by Clicking Here
Frequently Asked Questions
How do I resolve Microsoft Setup Bootstrapper has stopped working?
Open the installation folder, right-click on Setup.exe and select Troubleshoot Compatibility. At the first Troubleshoot Compatibility prompt, click Try Recommended Settings. Click Test Program and see if the installation opens without an error message.
How do I repair the 'Microsoft Setup Bootstrapper has stopped working' when I install Office 2016?
- Disable the firewall.
- Uninstall the old version of Microsoft Office.
- Install Microsoft Office in clean boot mode.
- Check that the services are working properly.
How do I fix the Microsoft Bootstrapper that no longer works when I install Office 2007?
- Try installing "Microsoft Office 2007" in clean boot mode.
- In clean boot mode, all third-party applications (including your security software) will be disabled.
- After completing the clean-boot mode troubleshooting, be sure to restart your computer so that it starts up as normal.
How do I get Microsoft Setup Bootstrapper to work when I install Office 2010?
- Open the Run command window.
- Type MSConfig. Clean boot command.
- Selective startup.
- Select the Hide all Microsoft services checkbox on the Services tab. Clean Start.
- Disable services that you think might cause errors when installing Microsoft Office.
- Click Apply and Ok.
- Reboot your computer.
- Try installing Office after the reboot.
