Updated February 2025: Stop getting error messages and slow down your system with our optimization tool. Get it now at this link
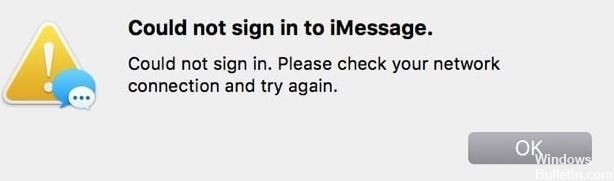
Several users have reported that they cannot log into iMessage using their Apple ID. Users receive the following message:
“Could not sign in to iMessage. An error occurred during activation. Please try again.”
This is an important issue. This problem seems to only affect Mac users. If you encounter this problem, iMessage will not work until you resolve the issue.
Try the following troubleshooting steps. After each step, try logging back into iMessage to see if the problem is resolved.
However, before you take any other steps, restart your Mac. A restart may solve your problem.
What causes the “Could not sign in to iMessage” error in macOS?
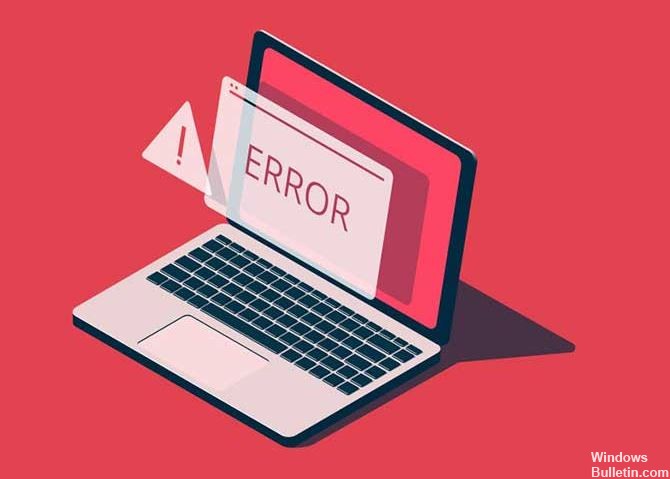
Cached data corruption: All Macs use “NVRAM” to cache certain boot configurations and other settings that are accessed regularly. This stored data can sometimes become corrupt and prevent your computer from connecting to certain services. It can also prevent iMessages from running.
Service interruption: In some cases, a service interruption may be on Apple’s side because the servers are undergoing maintenance. From time to time, the servers need to be checked for errors and damage. This process requires a partial or complete shutdown, which may prevent a connection from being established.
Date and time: it is possible that the date and time settings were not configured correctly, causing an error. The date and time settings are very important for establishing an Internet connection because server certificates are updated daily on the Internet, and if the date and time are not correct, the certificates cannot be verified and the connection will be blocked.
Internet connection: Both your phone and Mac must be connected to a stable Internet connection. Connecting to servers and then retrieving personal data, such as messages, is no easy task and requires a reliable Internet connection with a stable speed. If the Internet encounters frequent outages or slow speeds, an error may occur.
Identity problems: In some cases, the Apple ID may fail, which can block access to incoming messages from your computer. This problem can easily be resolved by restarting the login process and logging into the Messages app one at a time.
How to Solve the “Cannot connect to iMessage” error on macOS
You can now prevent PC problems by using this tool, such as protecting you against file loss and malware. Additionally, it is a great way to optimize your computer for maximum performance. The program fixes common errors that might occur on Windows systems with ease - no need for hours of troubleshooting when you have the perfect solution at your fingertips:February 2025 Update:
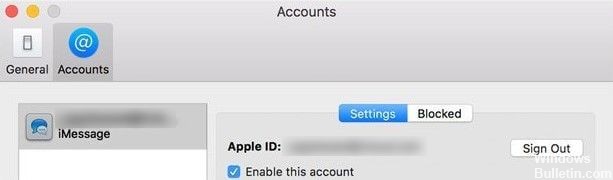
Turn on your Apple ID for messaging
- Go to Messages, then select Settings on the top menu.
- Then select Accounts.
- Do you now see iMessage in the left sidebar? Select iMessage.
- In the last step, check to see if your Apple ID information is displayed.
- Also, make sure that you have checked the “Enable this account” checkbox.
- If you see that it was already checked, uncheck it, count to 30, and then check it again.
- Try logging back into the iMessage app on your Mac and see if the error is gone.
Check the date and time settings
Checking the date and time settings have apparently helped some users in Apple’s support communities.
- Go to the Apple menu, then select System Preferences.
- Next, select Date and Time.
- Now make sure that the date, time, and time zone that your Mac is in is correct and accurate.
- Then select the Set date and time automatically check box.
- If the checkbox was already selected, uncheck it, count to 30, and then check it again.
- However, if the checkbox was grayed out, click the little lock icon below it and enter your administrator password.
Disable the iCloud keychain
Your iCloud keychain is designed to associate user names and passwords, credit card information, and WiFi network information across all of your devices (logged in with the same Apple ID).
But sometimes the iCloud keychain can be confused with the Mac keychain (which we removed in the previous sections), which contains iMessage keys.
So the way to overcome this problem is to disable the iCloud keychain because it messes everything up. Here’s how to do it:
- Open System Preferences, then select iCloud.
- Then uncheck the Keychain option.
- Now select the “Keep a copy of all Safari passwords and credit cards on this Mac” option.
- This way, all your information will be safe and won’t be deleted along with your iCloud keychain, which would be unnecessary.
- Then close System Preferences, reboot your Mac, reopen iMessage, then try logging in again and see if it works.
Check your network or third-party security settings
If your Mac has a firewall, antivirus, VPN, or third-party networking software installed, make sure it’s not blocking the network ports used by iMessage.
You don’t need to disable everything. The best way is to temporarily disable programs one at a time, or those that look suspicious, and then try to connect to iMessage again after disabling them.
Remove iMessage keys from the keychain
I’m sure you’re already tired of having to read “keys” and “keychain”, I assure you this will be the last time, so hang in there. This method updates the encryption keys stored and used in your iMessage.
- First, select “Applications”, then “Utilities”, then “Keychain”.
- Then select Sign In in the upper left corner, and then All Items in the lower left sidebar.
- Now, using Spotlight search (the search bar), type “iMessage”.
- You should get a selection of files. Delete the files or files.
- Repeat steps 3 and 4, but this time type “iMessage” in the Spotlight search and delete those files.
- When you’re done, simply restart your Mac, start an email, and try signing in again.
Expert Tip: This repair tool scans the repositories and replaces corrupt or missing files if none of these methods have worked. It works well in most cases where the problem is due to system corruption. This tool will also optimize your system to maximize performance. It can be downloaded by Clicking Here
Frequently Asked Questions
Why does iMessage activation not work?
If iMessage has not activated after 24 hours, the next step is to reset your network settings. To do this, go to Settings -> General -> Reset -> Reset network settings. If iMessage still does not activate, contact Apple Support.
Can't connect to iMessage on your Mac?
Select Messaging -> Preferences, then tap Accounts. Select your iMessage account, then tap Sign out. Log back in with the same Apple ID you used on the Apple Account ID page. Then sign in again with the same Apple ID you used on the Apple Account ID page.
Why does iMessage not work on my Mac?
Make sure that iMessage is enabled on your Mac.
Another way to solve the problem with iMessage on your Mac is to completely disable the app. After that, reactivate iMessage to reset the app in some way. From the list, select "Settings." Go to the "iMessage" tab and verify that the Apple ID you are using is correct.
How do I connect to iMessage on my Mac?
Go to Settings -> Messages on your phone and make sure iMessage is enabled. If not, you'll see an option to "Use your Apple ID for iMessage," which you need to click and sign in with the account you use on your Mac.
