Updated October 2024: Stop getting error messages and slow down your system with our optimization tool. Get it now at this link
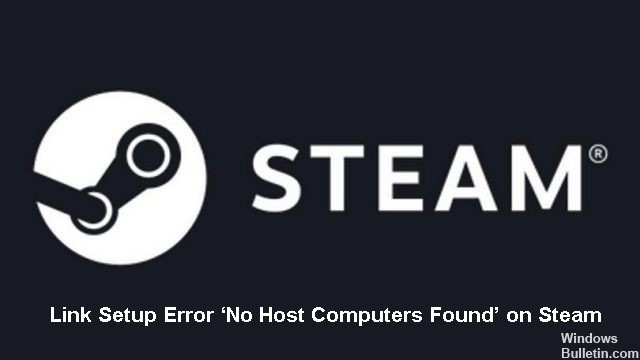
Steam is Valve’s digital video game distribution service. It was launched in September 2003 as a standalone software client allowing Valve to provide automatic updates to its games, and was later expanded to include third-party games. Steam has also become a web- and mobile-based digital store.
Steam offers digital rights management (DRM), server hosting, video streaming, and social networking services. It also offers users automatic game installation and updates, as well as community features such as friend lists and groups, cloud storage, and in-game voice and chat features.
In this article, we’ll look at the causes of this problem and offer solutions to fix it.
What causes the “Host computer not found” issue in Steam?

- In most cases, the “host computer not found” error is caused by the improper configuration of the Steam Link.
- If your network connection is a public network, this will most likely result in a “Host Computer Not Found” error. A public network profile hides your PC from other devices on the network for security purposes.
How to resolve the “No Host Computers Found” error in Steam?
You can now prevent PC problems by using this tool, such as protecting you against file loss and malware. Additionally, it is a great way to optimize your computer for maximum performance. The program fixes common errors that might occur on Windows systems with ease - no need for hours of troubleshooting when you have the perfect solution at your fingertips:October 2024 Update:
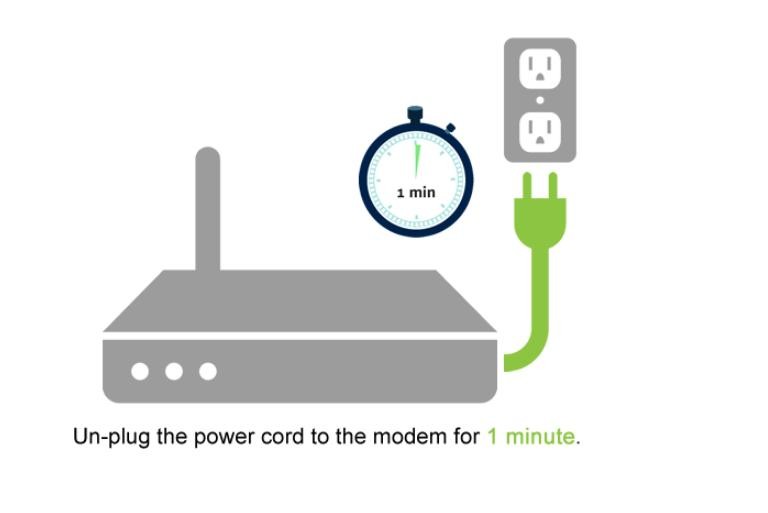
Restart your router
Even if you think it’s normal, it’s very helpful to restart your router from time to time to fix software or connectivity issues. This will allow your router to reconnect to the appropriate servers and update your LAN connections.
We understand if you are afraid to touch your router. It can be pretty intimidating, especially if you’re not the kind of person who fiddles with home appliances. You can ask your brother or sister for help or find the instructions for your current router model to educate yourself.
Add Steam to your firewall’s whitelist
- Start by opening the Start menu by pressing the Windows key on your keyboard.
- Type “Firewall” and open “Firewall and Network Protection.”
- A window should open, scroll down and click on Allow an application through the firewall.
- You should now see a list of all applications currently installed on your computer.
- To begin reconfiguring these settings, you’ll need to click Change Settings in the upper right corner of the screen.
- If you have access to the programs, find Steam by left-clicking on any application and typing “Steam”.
- Finally, check the two checkboxes in the “Public” and “Private” columns.
Enable streaming through the Steam settings
- First, open the Steam app on your computer and navigate to the “Steam” button.
- You’ll find it in the upper left corner of the window.
- Then find the In-Home-Streaming tab and click on it.
- Find the “Enable streaming” checkbox and check it.
Expert Tip: This repair tool scans the repositories and replaces corrupt or missing files if none of these methods have worked. It works well in most cases where the problem is due to system corruption. This tool will also optimize your system to maximize performance. It can be downloaded by Clicking Here
