Updated February 2025: Stop getting error messages and slow down your system with our optimization tool. Get it now at this link
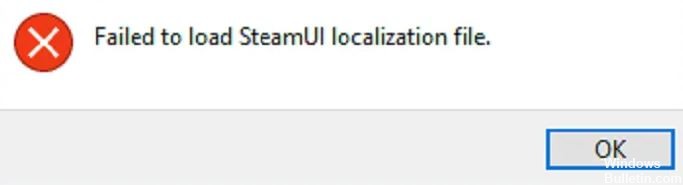
In this guide, we’ll show you how to fix the “Steam Failed to Load Overlay Localization File” error. The digital game distribution service needs no introduction. It has completely simplified the process of downloading and buying your favorite game. The social community features, automatic game updates, or file integrity fixes are also commendable.
However, there are some problems from time to time. Recently, many users complained on the Steam forum about problems with the overlay location file. In this guide, we will point out all the probable causes for this error. Then we will show you how to fix the Steam Failed to Load Overlay Localization File error. Follow the detailed instructions.
What is the reason for “Failed to load overlay localization file”?

- No Administrator Access: If you have strict security rules regarding user account control (UAC), you can also expect this error if the main executable does not have administrator access, preventing it from modifying certain files when installing a new update.
- Damaged clientregistry.blob file: If you are using an older, modified version of Steam, the clientregistry.blob file is probably corrupt.
- Damaged Steam installation: Under certain circumstances, this error may occur if the Steam install folder is corrupted.
- Connection blocked by your firewall: Depending on the severity of your built-in firewall, you may also see this error when the connection is blocked by Windows Defender + Windows Firewall due to a false positive.
How to repair the “Can’t load overlay location file” error?
You can now prevent PC problems by using this tool, such as protecting you against file loss and malware. Additionally, it is a great way to optimize your computer for maximum performance. The program fixes common errors that might occur on Windows systems with ease - no need for hours of troubleshooting when you have the perfect solution at your fingertips:February 2025 Update:
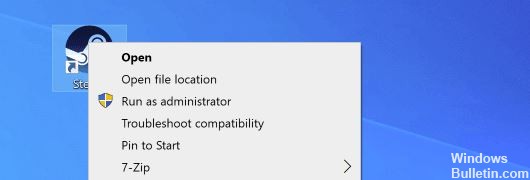
Start Steam with administrative privileges
- Right-click the Steam shortcut.
- Select Run as administrator. This will force Steam to launch with full administrator rights.
- Navigate to C:\NProgram Files (x86)\Steam/.
- Right-click on Steam.exe.
- Then select Properties.
- In the Settings section, select the Run this program as an Administrator option.
- Save your changes.
Steam whitelisting
- Launch the new launch window.
- Type firewall.CPL and press Enter.
- Click Allow an application or feature through the Windows Defender firewall (left pane).
- Click Change settings (right corner).
- Go to Allow another application.
- Select the location of the Steam executable.
- Save your settings.
Reinstall Steam
- Launch the Control Panel.
- Click on Programs and Features.
- Select Uninstall Software.
- Select Steam and click Uninstall.
- Then go to Steam and download the latest version of Steam.
Expert Tip: This repair tool scans the repositories and replaces corrupt or missing files if none of these methods have worked. It works well in most cases where the problem is due to system corruption. This tool will also optimize your system to maximize performance. It can be downloaded by Clicking Here
