Updated February 2025: Stop getting error messages and slow down your system with our optimization tool. Get it now at this link
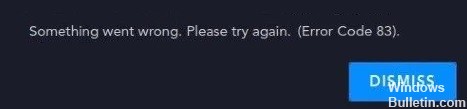
Sometimes users get error code 83 when trying to download a game on Steam, a popular gaming platform, and don’t know how to fix the problem. In this tutorial, we will discuss some solutions you can use to solve this problem.
Steam error code 83 means that Steam cannot run the game you are trying to run. This problem occurs in all versions of Windows.
What causes “error code 83” on Steam?

- Strict firewall: Several reports claim that the Windows firewall is blocking Steam from running.
- Outdated Windows: An outdated Windows operating system can also cause this error.
- Problems with the Steam server: Steam may be undergoing scheduled maintenance or the server may crash, so games may not run during this period.
- Damaged game files: When game files are missing or corrupt, a Steam error code appears.
How to resolve “error code 83” in Steam?
You can now prevent PC problems by using this tool, such as protecting you against file loss and malware. Additionally, it is a great way to optimize your computer for maximum performance. The program fixes common errors that might occur on Windows systems with ease - no need for hours of troubleshooting when you have the perfect solution at your fingertips:February 2025 Update:

Check the integrity of your game files
- Start the Steam client.
- Click the Library tab.
- Select the game for which the error occurs and right-click it.
- Select Properties.
- Select the Local Files tab.
- Click Check the integrity of the game file.
Install all available updates for Windows
- Click the Start button.
- Select the gear icon.
- Scroll down to Windows Settings and select Update and Security.
- Select Windows Update in the left sidebar.
- Select Check for updates. If updates are available, it will start installing them.
Allow Steam to run in your firewall settings
Another important decision to try is to go into your computer’s firewall settings and allow the Steam app to run. Then try running the game again in the Steam client to see if it works.
Expert Tip: This repair tool scans the repositories and replaces corrupt or missing files if none of these methods have worked. It works well in most cases where the problem is due to system corruption. This tool will also optimize your system to maximize performance. It can be downloaded by Clicking Here
Frequently Asked Questions
How do I fix Steam error codes?
- Try checking if Steam is blocked by the Windows firewall.
- Try disabling third-party applications.
- Run a virus scan on your computer.
- Check your router and internet connection.
Why am I getting a Steam error?
A Steam Service Error is an error message that occurs when Steam boots up for the first time. If Steam does not have the appropriate permissions to run, the Steam client returns a Steam service error message. Without this process, Steam cannot install new games or modify files in protected folders.
How do I install Steam?
- Open a web browser and go to the Steam website.
- In the upper right corner of the screen, click the green button that says "Install Steam.
- After clicking on the "Install Steam" button, you will be redirected to a new page where you can download Steam.
