Updated February 2025: Stop getting error messages and slow down your system with our optimization tool. Get it now at this link
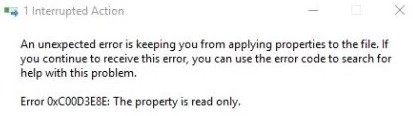
It’s painful to see the 0xC00D3E8E error occur when moving a file from one location to another on a Windows 10 computer. There can be several reasons for this error, and they’re hard to guess – but the main reason is a metadata error. We offer two fixes that will allow you to change the media file’s metadata.
What causes the error 0XC00D3E8E?

- The Video file is locked
- A corrupted system file
- Problematic video metadata
- Video file contains tag restrictions
- The Video media field is write protected
- The operating system is NOT suitable for .MOV files
How to resolve the 0XC00D3E8E error
You can now prevent PC problems by using this tool, such as protecting you against file loss and malware. Additionally, it is a great way to optimize your computer for maximum performance. The program fixes common errors that might occur on Windows systems with ease - no need for hours of troubleshooting when you have the perfect solution at your fingertips:February 2025 Update:

Launch the Windows Update Troubleshooter
- Go to the top
- In the search box, type Troubleshooter
- Click Troubleshooter
- Click View All in the left pane
- Select Windows Update
- Click Next to start Windows Update Troubleshooting, then follow the instructions on the screen.
Run System Restore in Safe Mode
- Turn your computer off and then turn it back on.
- Navigate to the Run in Safe Mode option and press Enter.
- Go to the Start menu -> Type System Restore and press Enter.
- Follow the prompts to return to a specific restore point.
- Wait for the process to complete, then reboot.
Start the automatic repair
- Insert the Windows bootable installation DVD, then reboot your computer.
- Press any key to boot from the CD or DVD when prompted to continue.
- Select the language setting and click Next.
- Click Restore Computer in the lower-left corner.
- At the ‘Select an Option’ screen, click Troubleshoot -> Advanced Option -> Automatic Repair or Boot Time Repair.
- Then wait for the automatic repair/restore Windows boot process to complete.
- Reboot your computer and start Windows.
Recovering the operating system
- Go to the Start menu -> enter Settings -> start Settings.
- Go to the Update and Security menu.
- Select the Restore tab.
- Click the First Steps button under the Return to Windows 7/8/8.1 option.
- Follow the prompts to complete the downgrade.
Expert Tip: This repair tool scans the repositories and replaces corrupt or missing files if none of these methods have worked. It works well in most cases where the problem is due to system corruption. This tool will also optimize your system to maximize performance. It can be downloaded by Clicking Here
