Updated February 2025: Stop getting error messages and slow down your system with our optimization tool. Get it now at this link
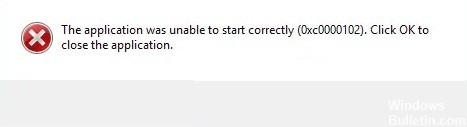
“Error code 0xc0000102” is an error name that usually contains detailed information about the fault, including the cause of the fault, the failed system component or application, and some other information. The numeric code in the error name usually contains data that can be deciphered by the manufacturer of the component or application in which the failure occurred.
The problem associated with this code can occur in many different places in the system, so even if the name contains some details, it is still difficult for the user to determine the cause of the problem and fix it without specialized technical knowledge or appropriate software.
What causes error 0xc0000102?

0xc0000102 error may be caused by corrupted Windows system files. Damaged system file entries can pose a real threat to the well-being of your computer. If you get this error on your PC, it means that your system has malfunctioned.
The most common causes are incorrect or failed installation or removal of software that may have left invalid entries in the Windows registry, the effects of a virus or malware attack, improper system shutdown due to power failure or other factors, accidental deletion of a necessary system file or registry entry by someone with insufficient technical knowledge, and many other reasons.
How to resolve error 0xc0000102?
You can now prevent PC problems by using this tool, such as protecting you against file loss and malware. Additionally, it is a great way to optimize your computer for maximum performance. The program fixes common errors that might occur on Windows systems with ease - no need for hours of troubleshooting when you have the perfect solution at your fingertips:February 2025 Update:
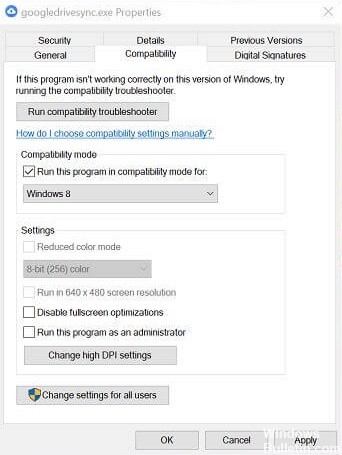
Launch the application or game in compatibility mode
If you are running an older application or game, this error may occur. It usually happens when a certain program is incompatible with the operating system on which the user is trying to run it. Windows 10 has a compatibility mode feature that allows users to run old programs or software on Windows 10. You can also try running the program in compatibility mode to see if Windows gives the same error message.
Create a new user profile
If your profile is corrupt, you may also get this error when you run applications. You can check this by creating a new user profile in Windows 10. After creating a new user profile, launch the application and see if the error is fixed or not.
Perform a restart
Sometimes another program interferes with the normal operation of a particular application or software. This situation is called a software conflict. Restarting Windows 10 can help solve this problem. By rebooting the system in a clean boot state, you will be able to determine which program is causing the problem.
If, after restarting, you find that a specific program is causing the problem, it should be uninstalled.
Expert Tip: This repair tool scans the repositories and replaces corrupt or missing files if none of these methods have worked. It works well in most cases where the problem is due to system corruption. This tool will also optimize your system to maximize performance. It can be downloaded by Clicking Here
Frequently Asked Questions
How to fix error 0xc0000102?
- Create a repair virtual machine and access it.
- Repair or replace the corrupted file.
- Enable serial console and memory image acquisition.
- Rebuild the virtual machine.
How to fix Windows 10 boot problem?
- Open Windows in safe mode.
- Check your battery.
- Disconnect all USB devices.
- Disable quick startup.
- Check other BIOS/UEFI settings.
- Try checking for malware.
- Boot through the command line.
- Use system restore or repair while booting.
How to fix Windows 10 error code?
- Reboot the computer.
- Run SFC and CHKDSK.
- Upgrade to Windows 10.
