Updated February 2025: Stop getting error messages and slow down your system with our optimization tool. Get it now at this link
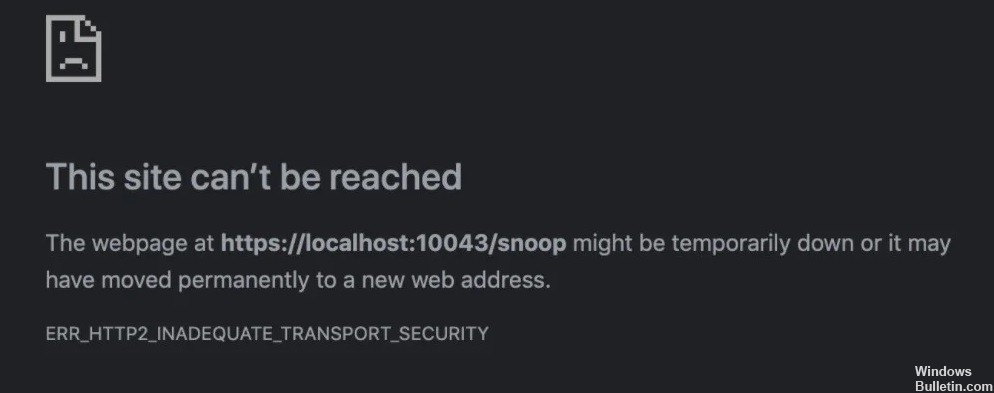
This article explains how to fix ERR HTTP2 Inadequate Transport Security error in Google Chrome. Many users have encountered this error message when connecting to the CA server via HTTPS in the Google Chrome browser. It happens because of certain security settings.
Before talking about solutions, it’s worth identifying the causes and scenarios that can cause this error in Chrome.
What causes the ERR_HTTP2_Inadequate_Transport_Security error?
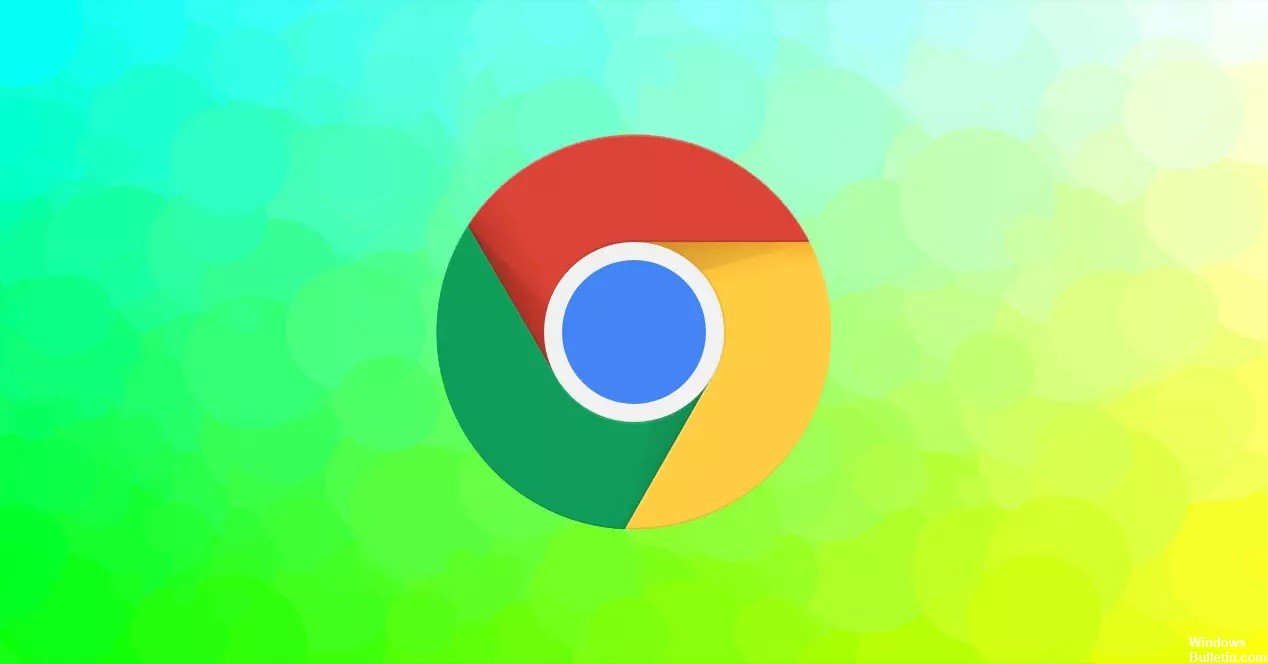
- Outdated version of Chrome: In most documented cases, it can be assumed that this problem is caused by a scenario where you are using an outdated version of Chrome that lacks the necessary security mechanisms to facilitate connection to the CA.
- Disruptive browser cookies: It has been found that some Chrome cookies may be responsible for this behavior when attempting to connect to the CA server via HTTPS.
- Windows Server uses weak ciphers: It turns out that a common cause of this error message in Google Chrome is that your Windows Server installation uses weak ciphers.
How can I fix the ERR_HTTP2_Inadequate_Transport_Security error?
You can now prevent PC problems by using this tool, such as protecting you against file loss and malware. Additionally, it is a great way to optimize your computer for maximum performance. The program fixes common errors that might occur on Windows systems with ease - no need for hours of troubleshooting when you have the perfect solution at your fingertips:February 2025 Update:
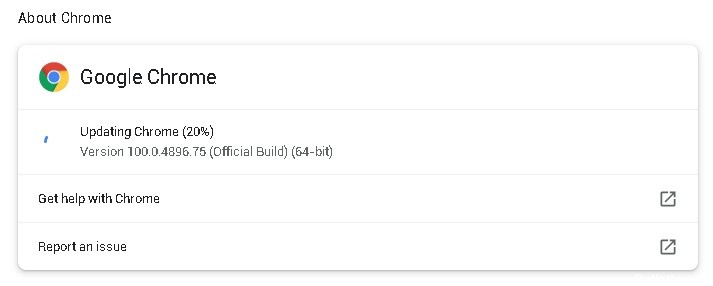
Update your Google Chrome browser
- In Chrome, click the three-dot icon.
- Click the Help button.
- Select About Chrome.
- Install the available updates for Google Chrome.
- Restart the Chrome browser.
Use Private Browsing or Incognito Mode with Google Chrome
- Click the three-dot icon on the Google Chrome browser.
- Select the New incognito tab.
- Now try opening a website.
Clear your Google Chrome browser cache and cookie data.
- In Google Chrome, click the More button or the three-dot icon.
- Select More tools.
- Scroll to Delete browsing data.
- Set the time range to All Hours.
- Check the boxes next to cookies and other site data, as well as cached images and files.
- Click Delete data.
Expert Tip: This repair tool scans the repositories and replaces corrupt or missing files if none of these methods have worked. It works well in most cases where the problem is due to system corruption. This tool will also optimize your system to maximize performance. It can be downloaded by Clicking Here
Frequently Asked Questions
How do I fix errors in Google Chrome?
- Close other tabs, extensions, and apps.
- Restart Google Chrome.
- Reboot your computer.
- Check for malware.
- Open the site in a different browser.
- Resolve network issues and report problems with the website.
- Fix problematic applications (Windows computers only).
- Check if Chrome is already open.
Why is there an ERR_HTTP2_Inadequate_Transport_Security error on Google Chrome?
We may assume that the problem occurs if you are using an outdated version of Chrome that lacks the necessary security mechanisms to facilitate connection to the CA. Also, some Chrome cookies may be responsible for this behavior when you try to connect to the CA server via HTTPS.
How do I get rid of the ERR_HTTP2_Inadequate_Transport_Security error?
- Update your Google Chrome browser.
- Use private browsing or incognito mode in Chrome.
- Clear Google Chrome cache and cookies.
