Updated February 2025: Stop getting error messages and slow down your system with our optimization tool. Get it now at this link
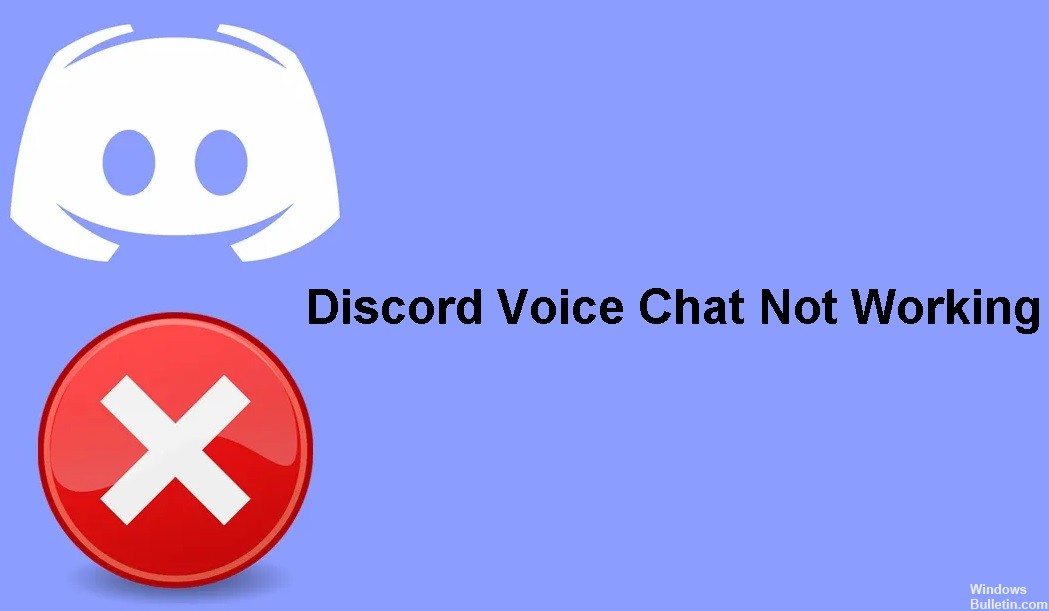
Discord has been the leading VOIP service for gamers for several years. Its popularity is steadily growing, which is due to the application’s ease of use. The development team of the application is great and Discord is regularly updated with bug fixes.
Unfortunately, some bugs have yet to go away, and several external factors may be to blame. A common problem that many users encounter is that Discord voice chat does not work.
This error often causes you to hear your friends, but can’t contact them. The problem seems to occur mostly in the downloadable desktop app for computer users and less frequently in the online app.
What causes “Discord voice chat not working”?
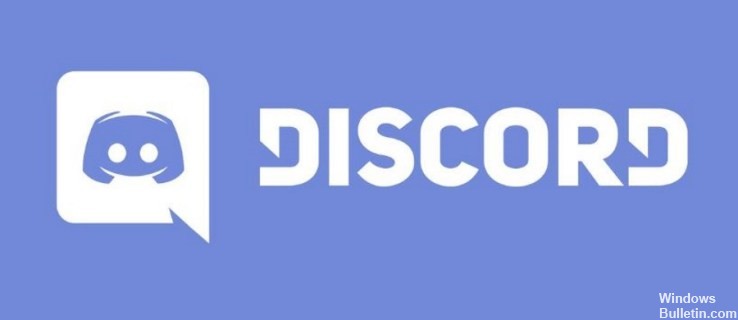
Discord voice chat may not work due to incorrect Discord language settings (input mode, OpenSL SE, etc.). In addition, the error may be caused by an outdated Discord application. The affected user encounters an error when trying to conduct a voice chat with a contact. The problem is not limited to a specific operating system. In some cases, the problem occurred after 2-3 minutes of voice chat.
How to solve the “Discord voice chat not working” problem?
You can now prevent PC problems by using this tool, such as protecting you against file loss and malware. Additionally, it is a great way to optimize your computer for maximum performance. The program fixes common errors that might occur on Windows systems with ease - no need for hours of troubleshooting when you have the perfect solution at your fingertips:February 2025 Update:
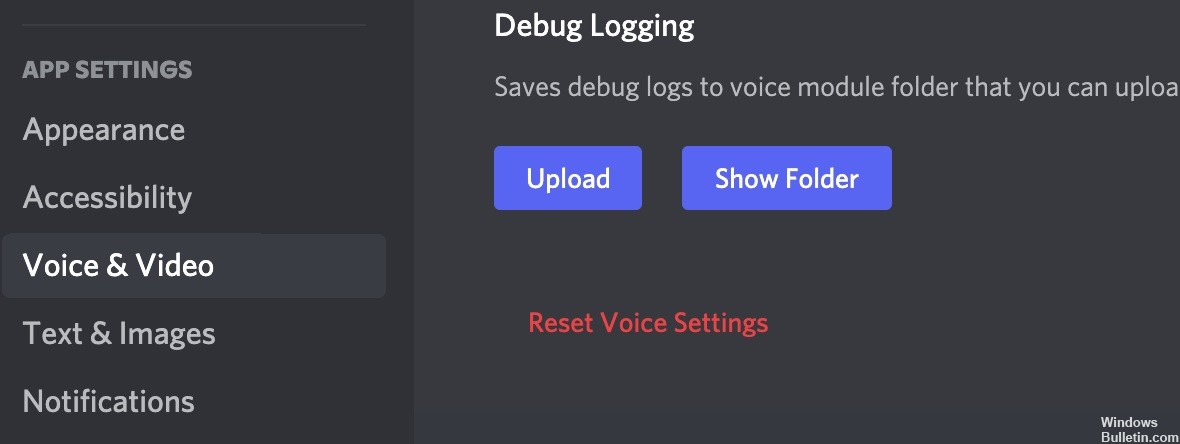
Reset the voice settings in Discord
- Launch Discord. Click on the gear icon in the bottom left corner to open the settings.
- Scroll down to the Language and Video tab and click Reset Language Settings.
- Click the OK button.
- Discord now updates itself. You can now check to see if voice chat is working.
Configuring your computer’s sound settings
- In the search bar on the taskbar, type the term “Sound Input” and then click “Sound Input Device Properties.”
- Select the device that you are using as your input device. This is usually the microphone in your headset.
- Then right-click on the little speaker icon in the taskbar and select Sounds.
- Click on the Record tab and find your headset. If you don’t see it, right-click on an empty area and select Show Disconnected Devices.
- Right-click the headset device, then click Enable.
- Click Apply, then click OK.
Check the audio settings in Discord
- Start Discord and sign in to your account.
- Check in the lower-left corner to make sure you’ve turned off the sound and turned it on.
- Then click the gear icon to open the settings.
- Click on the Language and Video tab on the left side.
- Under Language Settings, make sure that the correct input and output devices are selected.
- You can also adjust the volume accordingly or perform a microphone test.
- Select voice activity as the input mode and disable the Automatically Detect Input Sensitivity option.
- This allows you to adjust the volume so that Discord recognizes and records your voice, but not the noise.
Expert Tip: This repair tool scans the repositories and replaces corrupt or missing files if none of these methods have worked. It works well in most cases where the problem is due to system corruption. This tool will also optimize your system to maximize performance. It can be downloaded by Clicking Here
Frequently Asked Questions
Why does voice chat in Discord not work?
An outdated app can cause problems with in-app voice chat. In this context, updating the Discord app to the latest build/beta version can solve the problem. For example, we'll walk you through the upgrade process on your Android phone.
How do I fix my Discord voice chat connection?
- Restart Discord
- Update Discord
- Reboot your device
How do I fix Discord voice not working?
- Make sure there are no glitches.
- Reboot your computer.
- Set the date and time automatically.
- Turn off your proxy server.
- Switch to Google DNS.
- Allow Discord through your firewall.
