Updated February 2025: Stop getting error messages and slow down your system with our optimization tool. Get it now at this link
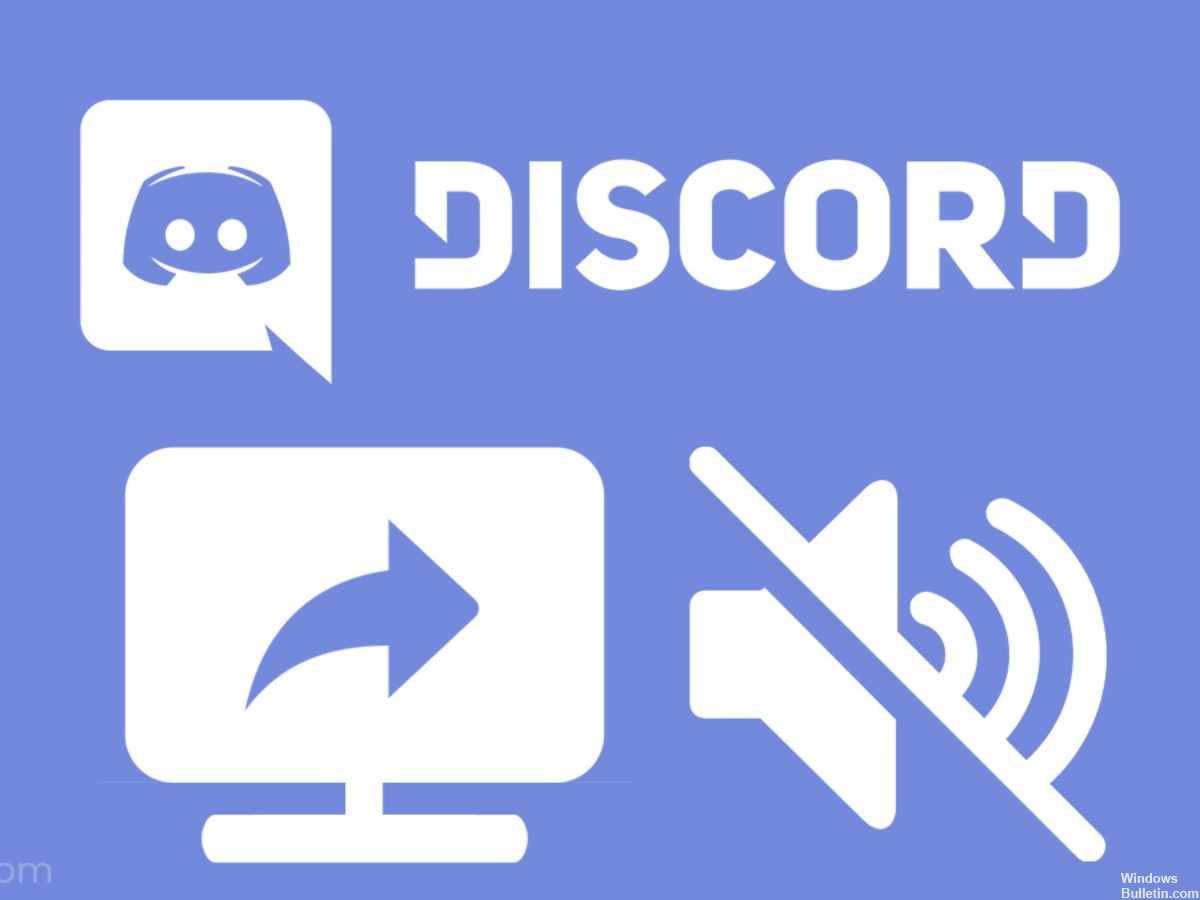
Discord is a very popular VoIP application used mainly by gamers. It is an ideal choice for PC gamers because it can be run in a browser, with the ability to change the microphone levels of individuals and offer voice chat with low latency, which is useful for communicating with people around the world.
One feature is screen sharing, which allows users to share their screen with other players. While this feature works well, in some cases there may be problems. In this final part of our troubleshooting series, we will look at the ‘Discord Screen Share Audio not working‘ problem.
What causes the ‘Discord Screen Share Audio not working’ error?
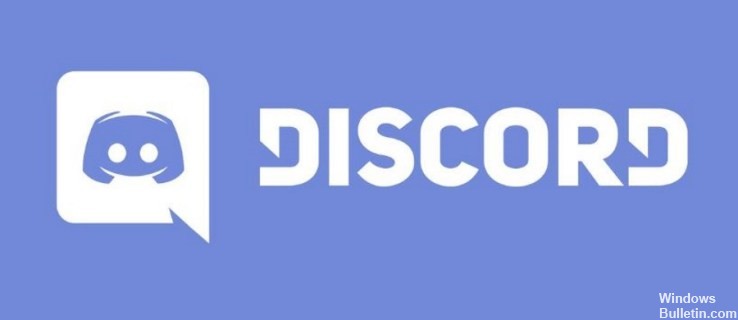
- Application problems: Some specific apps don’t work properly with Discord.
- Bad Audio Drivers: If the audio drivers are corrupt or not working properly, problems occur.
- Sound feature at launch: The sound feature for screen sharing is at the launch stage and is not yet stable enough.
- Administrative Access: Because Discord now shares your entire screen with other computers, you may need administrative access rights on your computers.
How do I fix the “Discord Screen Share Audio not working” problem?
You can now prevent PC problems by using this tool, such as protecting you against file loss and malware. Additionally, it is a great way to optimize your computer for maximum performance. The program fixes common errors that might occur on Windows systems with ease - no need for hours of troubleshooting when you have the perfect solution at your fingertips:February 2025 Update:
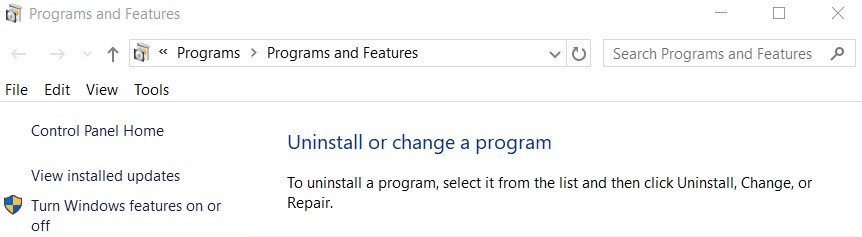
Reinstall Discord
- Press the Windows logo key on your keyboard.
- Then type Manage and click Control Panel.
- Under View by, click Category, then click Uninstall Program.
- Right-click Discord, then click Uninstall.
- Download Discord. Then open the downloaded file and follow the on-screen instructions to reinstall Discord.
Updating Discord
- Press the Windows logo key and the R key on your keyboard to open the Run dialog box.
- Type %localappdata% and click OK.
- Double-click Discord.
- Double-click Update.exe and wait for the update process to complete.
- Restart Discord to check the problem.
Add a program to Discord
- Launch Discord and the program you want to share.
- Click the Settings icon.
- Click the Game Status tab, then Add.
- Click the box to open the drop-down menu, then select the program you want to share.
- Click the Add Game button.
- Make sure you select the OVERLAY checkbox.
Reset Discord language settings
- Launch Discord, then click the Settings icon.
- Click Language and Video, then click Reset Language Settings.
- Click OK.
- Try sharing your screen again to check the problem.
Expert Tip: This repair tool scans the repositories and replaces corrupt or missing files if none of these methods have worked. It works well in most cases where the problem is due to system corruption. This tool will also optimize your system to maximize performance. It can be downloaded by Clicking Here
Frequently Asked Questions
How do I share my screen with sound in Discord?
- Open Discord on your iPhone or Android and go to the server and voice channel you want to broadcast to.
- While in the voice channel, tap the phone icon at the bottom of the screen.
- You will be prompted to give Discord permission to record your screen.
How do I get audio in a Discord stream?
If you're streaming from a computer, you'll also see the "Sound" option. Slide this button to the right and you will also be able to stream audio from your computer. Your microphone will still be audible.
How do I fix Discord streaming?
- Restart your computer.
- Check your Internet connection.
- Run Discord as an administrator.
- Disable hardware acceleration.
- Update the graphics driver.
- Clear Discord cache.
- Switch to windowed mode.
