Updated February 2025: Stop getting error messages and slow down your system with our optimization tool. Get it now at this link

Since the launch of Windows 10, many users have reported problems with printers. In addition to a large number of incompatibility issues that limit certain Windows 10 features, many users report that they lose the ability to remove their printer in the traditional way.
In most cases, this problem starts with a simple Windows 10 error that reports a problem with the printer. When the user tries to uninstall the printer, Windows 10 refuses to remove it. Some users report that when uninstalling a printer through the “Devices” menu, there is a persistent “uninstalled” status that does not improve over time.
What is the reason for a printer not being uninstalled?
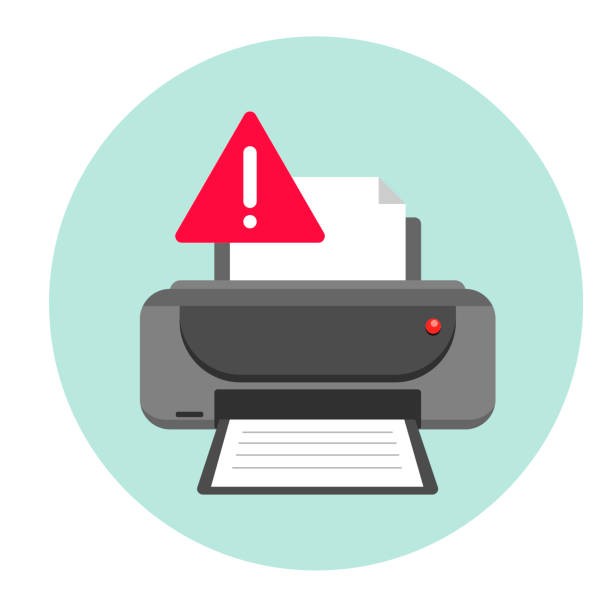
- You may have problems when uninstalling a device if there are other programs associated with the driver.
- Sometimes you cannot uninstall a printer in Windows 10 because there are active print jobs on the device.
How to resolve the problem ‘Printer cannot be uninstalled’?
You can now prevent PC problems by using this tool, such as protecting you against file loss and malware. Additionally, it is a great way to optimize your computer for maximum performance. The program fixes common errors that might occur on Windows systems with ease - no need for hours of troubleshooting when you have the perfect solution at your fingertips:February 2025 Update:
Remove hidden printers from Device Manager
- Press Windows + X to open the main user menu.
- Select Device Manager from the list.
- When Device Manager opens, select View, and then select Show Hidden Devices.
- Remove your printer from the Print Queues and Printers sections.
- Then restart your computer.
Updating your printer drivers
- Right-click the Start button and select Device Manager from the list.
- Expand the print queues and select your printer.
- Right-click on your printer and go to Update Driver.
- Follow the instructions to update your printer driver.
- Restart your computer.
Remove the printer
- Press Windows + S and go to Control Panel. In the results, select Control Panel.
- Select Devices and Printers.
- When the Devices and Printers window opens, select any printer and click the print server properties.
- Click the Drivers tab, select the printer you want to remove, and then click Remove.
- Select the Delete driver and driver package option.
- After uninstalling the printer, click Apply and OK to save your changes.
Uninstalling the printer through print management
- Press Windows + S and go to Manage Print. Select Manage Print from the menu.
- When the Manage Print window opens, go to Custom Filters and select All Printers.
- Find the printer you want to delete, right-click it, and select Delete from the menu.
Expert Tip: This repair tool scans the repositories and replaces corrupt or missing files if none of these methods have worked. It works well in most cases where the problem is due to system corruption. This tool will also optimize your system to maximize performance. It can be downloaded by Clicking Here
Frequently Asked Questions
How do I forcibly remove a printer in Windows 10?
- Press Windows + R, type devmgmt. msc and click OK.
- Expand the categories and find your printer.
- Right-click on it and select "Uninstall".
- Make sure that the "Uninstall driver" checkbox is checked.
- Restart your computer and check it.
Why won't my computer let me uninstall the printer?
Sometimes you can't uninstall a printer because it still has active print jobs. Before you delete a printer, just go to Devices and Printers, find your printer, right-click on it, and select the "Show Print Jobs" option. Make sure that you have deleted all the entries in the print queue.
How do I uninstall a printer that cannot be uninstalled?
Press Windows + S and type Manage Print. From the menu, select Manage Print. When the Manage Print window opens, go to Custom Filters and select All Printers. Find the printer you want to delete, right-click it, and choose Delete from the menu.
