Updated February 2025: Stop getting error messages and slow down your system with our optimization tool. Get it now at this link
- Download and install the repair tool here.
- Let it scan your computer.
- The tool will then repair your computer.
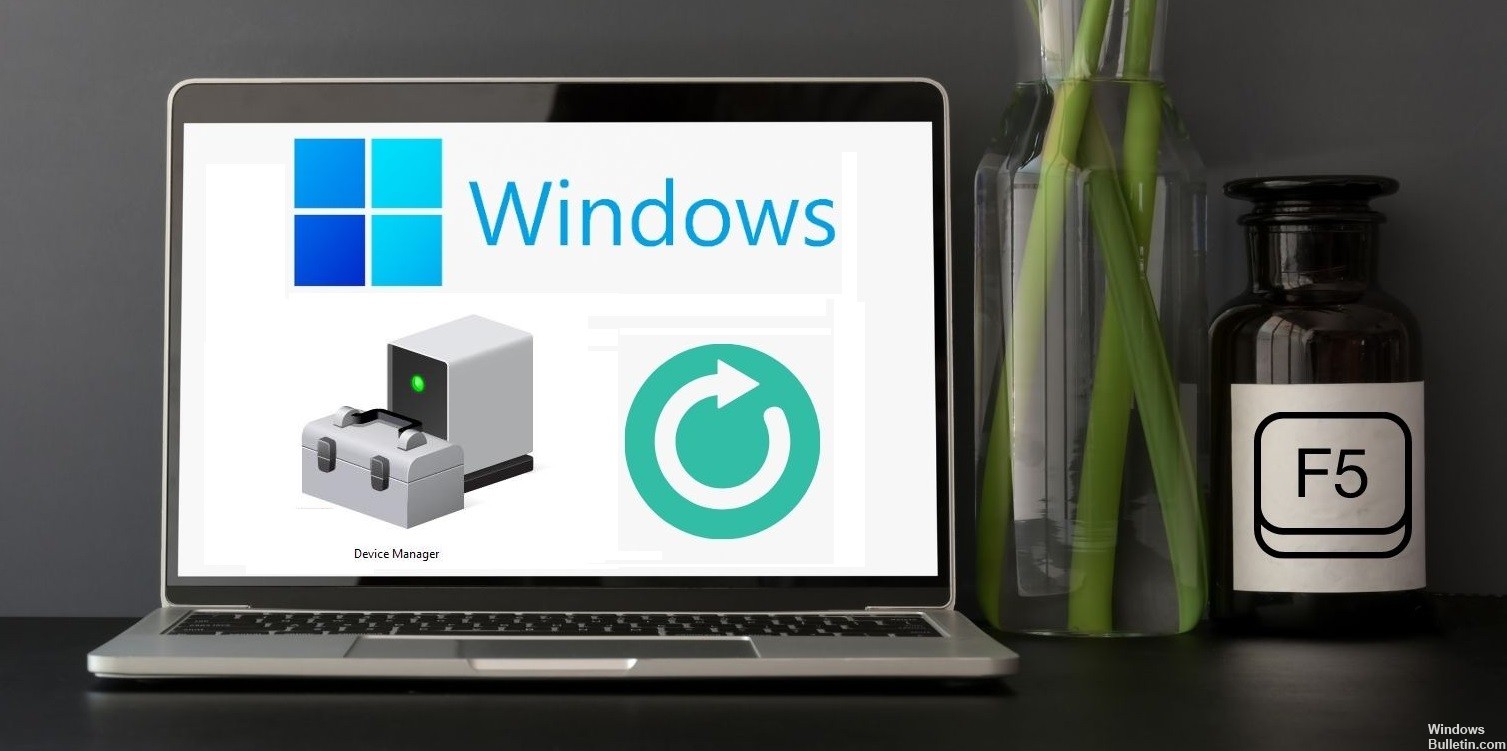
Windows 10 introduced Device Manager in 2016, replacing the older Control Panel applet. This tool lets you view information about hardware components installed on your computer. Windows 10, displays detailed information about each device connected to your PC, including serial numbers, model names, manufacturer IDs, and software versions.
In Windows 11, however, Device Manager keeps refreshing continuously without displaying anything helpful. If you open Device Manager while Windows is running, you might see a spinning icon next to Devices. Clicking it opens the same window again. You can close the window, but the problem persists.
The issue appears to be related to the Microsoft Edge browser. When you start browsing the web through Edge, Device Manager automatically refreshes every few seconds. Here we have discussed some of the most effective solutions so that you can get rid of the issue within moments.
Launch the system file checker

There are two common causes of this problem. The first one is the virus infection, and the second one is the damaged registry file due to some reasons. In both cases, it is essential to perform the following steps:
1. Open the Start menu and type sfc /scannow into the Search box.
2. Click the Scan Now button.
3. Wait for the scan process to complete. When finished, follow the instructions displayed.
4. If there is no solution found, download the latest version of the Microsoft Windows Recovery Environment ISO image.
5. Burn the downloaded ISO image to a USB flash drive.
6. Boot from the USB flash drive and select Repair your computer from the list of options.
7. Follow the prompts to repair the system files.
8. Restart your computer when prompted.
9. After restarting, relaunch the System File Checker.
February 2025 Update:
You can now prevent PC problems by using this tool, such as protecting you against file loss and malware. Additionally, it is a great way to optimize your computer for maximum performance. The program fixes common errors that might occur on Windows systems with ease - no need for hours of troubleshooting when you have the perfect solution at your fingertips:
- Step 1 : Download PC Repair & Optimizer Tool (Windows 10, 8, 7, XP, Vista – Microsoft Gold Certified).
- Step 2 : Click “Start Scan” to find Windows registry issues that could be causing PC problems.
- Step 3 : Click “Repair All” to fix all issues.
Start by performing a clean boot
To fix the problem of Device Mananger keeps refreshing, you can perform a clean boot. This will clear all the drivers and cache files from the system. Now, here is the tutorial to resolve this issue.
1. Press the Windows key + R key together to open the run dialog.
2. Type MSConfig in the box, and press enter.
3. Click the Startup tab and select Disable All option.
4. Click the Ok button.
5. Restart your computer and check whether the Device manager stops refreshing. If yes, then follow step 4.
6. If no, then go ahead with step 5.
Run a scan on your computer
The problem that Device Manager keeps updating may be caused by the virus. If you are experiencing such issues, it might be necessary to scan your PC. Here is how to do it.
1. Press the Windows key + I keys together to open Settings.
2. Then go to the Update & security section and select the option “Open Windows Defender Security Center.”
3. This way, you can quickly check whether any viruses are running on your PC.
4. If there is no malware detected, you can proceed to the next step.
5. Otherwise, you can use the following solution to solve the issue.
Check USB Connections
Device Manager will refresh itself automatically without any reason. You might notice that it refreshes every few seconds while working. This is annoying because it makes you lose focus on what you are doing. So, we recommend checking the USB connectors first. If there is no issue with your computer, try unplugging all USB devices one by one and then plug them back into the ports.
Next, check which one USB lead to the problem that the Device Mananger keeps refreshing and then remove that USB connection. After that, restart your system and see whether it works fine now.
If none of the above solutions work, you need to reset your PC. Resetting your PC will clear all settings, including Device Manager. To do this, follow the steps mentioned here.
Uninstall or disable your anti-virus, anti-malware, and firewall programs
Sometimes, incomplete antivirus installation or uninstallation occurs in this type of problem, especially when you are facing a lot of errors while installing or uninstalling antivirus software. Due to such issues, some files or registry entries may remain in the computer, which might cause this error. To resolve this issue, follow the given steps carefully.
1. First, open the Control Panel and go to Programs & Features option.
2. Click on the Turn Windows features On or Off button.
3. Select “Turn off windows features.”
4. Now select each feature one by one and turn it off.
5. After turning off all the features, restart the system and see whether the issue gets fixed or not.
6. If the issue doesn’t get fixed, then repeat steps 5 and 6.
Make sure there are no malware infections
Scanning for malware is an essential part of protecting yourself from computer infections. Malware can spread quickly via email attachments, USB drives, or even social media sites like Facebook, Twitter, and Instagram. You can use a free tool called Malwarebytes Anti-Malware Premium to scan your system for malware. This program scans your entire hard drive, including hidden files and folders. If it finds anything suspicious, it removes the threat immediately.
You don’t want to miss out on this opportunity because you’re too busy trying to keep up with everything else. Don’t worry about how much time you spend scanning for malware; just make sure you know what you’re doing.
Disable conflicting applications
The Windows 10 Settings app can sometimes become sluggish or slow when opening up. This happens because there are too many apps installed on your device. You might think uninstalling one of those apps could solve the problem, but it won’t. Some apps conflict with each other and prevent both of them from working correctly. To make sure that your device isn’t experiencing performance issues, we’ll show you how to uninstall specific programs.
1. Open the Start Menu and type “Device Manager.”
2. Select the option labeled Manage Your Computer.
3. Right-click on the display name of your computer and choose Uninstall.
4. Choose Yes when prompted to confirm the removal of the program.
5. Repeat steps 2 through 4 for every app that causes problems.
Expert Tip: This repair tool scans the repositories and replaces corrupt or missing files if none of these methods have worked. It works well in most cases where the problem is due to system corruption. This tool will also optimize your system to maximize performance. It can be downloaded by Clicking Here
