Updated February 2025: Stop getting error messages and slow down your system with our optimization tool. Get it now at this link
- Download and install the repair tool here.
- Let it scan your computer.
- The tool will then repair your computer.
Sometimes you need to get full access to a file or folder in Windows 10. This can be a system file or folder, or a file or folder created by a user account that no longer exists. In most cases, the Windows operating system prevents you from accessing these files and folders. This article describes how to take possession of and gain full access to files and folders in Windows 10.
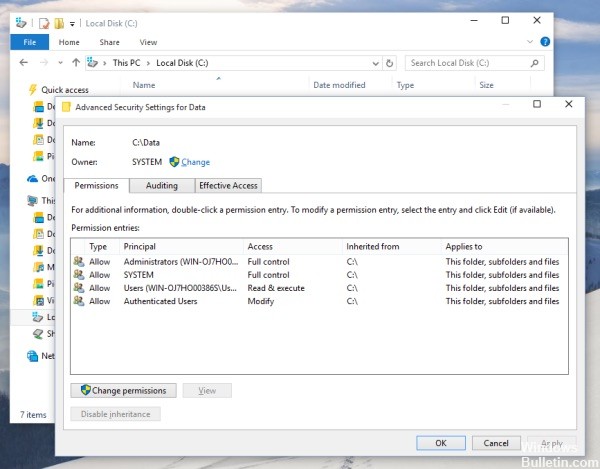
The Windows 10 file system can be used to assign permissions to specific groups and users to access files and folders on a computer.
When you are logged into your Windows 10 account, you have complete control over the files and folders you create, and sometimes you need access to other files. These can be files from an old user account that no longer exists, or certain system files that you need to change to customize certain aspects of the operating system.
If you don’t have certain permissions, Windows 10 will deny you access. However, if your account has administrative privileges, you can take possession of certain files and folders on your computer.
Here’s how to support and gain full access to files and folders in Windows 10.
February 2025 Update:
You can now prevent PC problems by using this tool, such as protecting you against file loss and malware. Additionally, it is a great way to optimize your computer for maximum performance. The program fixes common errors that might occur on Windows systems with ease - no need for hours of troubleshooting when you have the perfect solution at your fingertips:
- Step 1 : Download PC Repair & Optimizer Tool (Windows 10, 8, 7, XP, Vista – Microsoft Gold Certified).
- Step 2 : Click “Start Scan” to find Windows registry issues that could be causing PC problems.
- Step 3 : Click “Repair All” to fix all issues.
Taking over a folder in Windows 10 using File Explorer
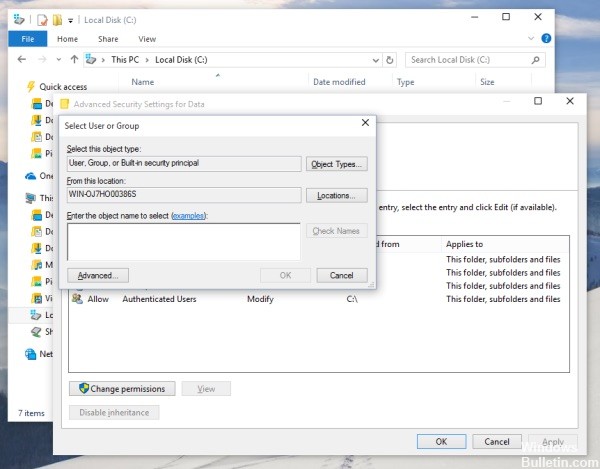
- Right-click on a file or a folder
- Select Properties.
- Click the Security tab.
- Click Edit next to the owner name.
- Click Advanced.
- Click Search Now.
- Select your user name and click OK.
- Click OK.
- Click Apply. If you change a folder, you can do the following
- Click OK.
- Click Add. Now it’s time to make sure that you have all types of permissions.
- Click Select Principal.
- Click Advanced.
- Click Find Now.
- Select your username and click OK.
- Click on your username, it’s time to check your new permissions.
- Click OK, because you have taken full ownership and permissions for the file!
You should now have full ownership and access to your file or folder.
Expert Tip: This repair tool scans the repositories and replaces corrupt or missing files if none of these methods have worked. It works well in most cases where the problem is due to system corruption. This tool will also optimize your system to maximize performance. It can be downloaded by Clicking Here
