Updated February 2025: Stop getting error messages and slow down your system with our optimization tool. Get it now at this link
- Download and install the repair tool here.
- Let it scan your computer.
- The tool will then repair your computer.
The calculator that comes with your Windows 10 computer is useful, but you may not realize how useful it can be – it offers much more than the basic functions you get at a glance. If you would like to use the full scientific calculator, you’ll find instructions here.
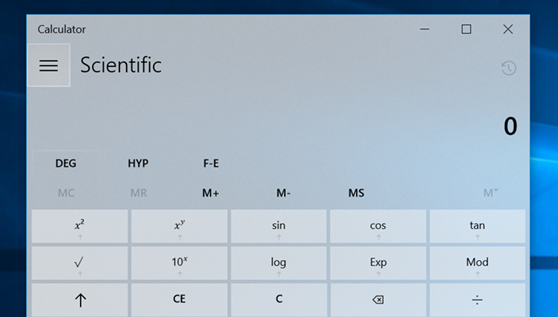
To use the scientific calculator on Windows 10
The calculator application for Windows 10 is a desktop calculator with Standard, Scientific, Programmer, and Date Calculation modes. The Scientific mode is normally used for more complex mathematical functions such as trignometry, exponents and logarithms. To use the scientific mode :
- Select the “Start” button, then choose “Calculator” from the list of applications.
- Choose the Calculator menu to open a list of modes, then choose Scientific.
February 2025 Update:
You can now prevent PC problems by using this tool, such as protecting you against file loss and malware. Additionally, it is a great way to optimize your computer for maximum performance. The program fixes common errors that might occur on Windows systems with ease - no need for hours of troubleshooting when you have the perfect solution at your fingertips:
- Step 1 : Download PC Repair & Optimizer Tool (Windows 10, 8, 7, XP, Vista – Microsoft Gold Certified).
- Step 2 : Click “Start Scan” to find Windows registry issues that could be causing PC problems.
- Step 3 : Click “Repair All” to fix all issues.
Switching between calculation modes
As you will see below, the calculator does much more than add, subtract, multiply and divide. You can choose from four modes to suit your needs.
To switch from one mode to another, click on the menu button at the top left, then select a mode from the options below.
Keyboard shortcuts
Keyboard shortcuts are built into the calculator app to make desktop work easier for those of us who like to use shortcut keys. If you have a numeric keypad, first make sure NumLock is enabled, then you can use the block to perform calculations.
There are also other key combinations you can use. For a complete list of these key combinations, see the Microsoft Support Windows keyboard shortcuts page, but here are some of the most commonly used key combinations :
- Alt+(1-4): Hold down the Alt key and press any number from one to four to switch between the different modes of the computer.
- Clear: Deletes the current entry (works like the CE key on the calculator)
- Esc: Delete all entries (this works like the C key on the computer)
- Ctrl+H: Enable and disable history.
And that’s probably more than you ever wanted to know about the Windows computer. Yet it is an underestimated tool that contains many useful features.
https://insider.windows.com/en-us/community-news/windows-calculator/
Expert Tip: This repair tool scans the repositories and replaces corrupt or missing files if none of these methods have worked. It works well in most cases where the problem is due to system corruption. This tool will also optimize your system to maximize performance. It can be downloaded by Clicking Here
