Updated February 2025: Stop getting error messages and slow down your system with our optimization tool. Get it now at this link
- Download and install the repair tool here.
- Let it scan your computer.
- The tool will then repair your computer.
You can use a media player every day to watch movies and videos, but few of you know that you can stream videos online with VLC. You can listen to music and videos online, for example, on YouTube, etc. The steps for networking streaming content from these sources are quite simple, and anyone can watch videos with just a few clicks.
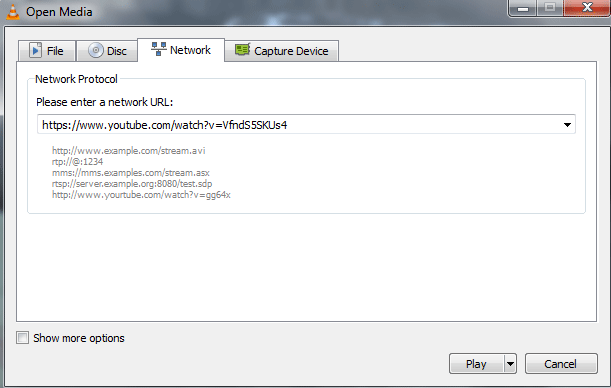
Here are the steps for playing YouTube videos in the VLC media player:
- Click Media > Open Network Streaming… [CTRL + N]
- Enter the direct YouTube URL of the video.
- Click “Play”.
The video starts streaming and playing immediately. You can even choose the media quality and use all the controls and features of the VLC Media Player, such as acceleration and deceleration. This is a great way to watch videos on YouTube at high speeds like 1.2x, saving you time. The website and YouTube application do not have this feature.
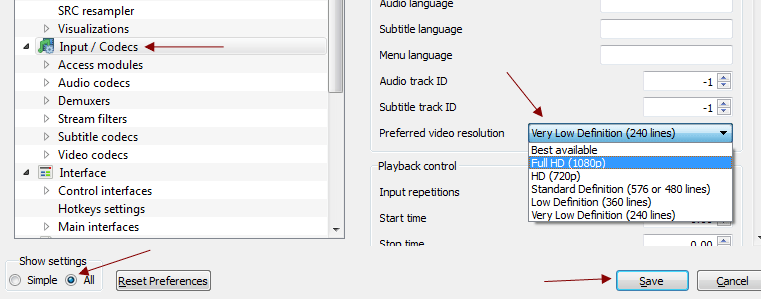
To select the quality of the video you are watching :
- Go to Tools > Settings.
- Go to all settings.
- Click Input/Codecs.
- Select an option next to your preferred video resolution.
- Press Save.
February 2025 Update:
You can now prevent PC problems by using this tool, such as protecting you against file loss and malware. Additionally, it is a great way to optimize your computer for maximum performance. The program fixes common errors that might occur on Windows systems with ease - no need for hours of troubleshooting when you have the perfect solution at your fingertips:
- Step 1 : Download PC Repair & Optimizer Tool (Windows 10, 8, 7, XP, Vista – Microsoft Gold Certified).
- Step 2 : Click “Start Scan” to find Windows registry issues that could be causing PC problems.
- Step 3 : Click “Repair All” to fix all issues.
The available options are as follows: Best available, Full HD (1080p), HD (720p), Standard Definition (576 or 480 lines), Low Definition (360 lines) and Very Low Definition (240 lines). You can find the video resolution and other media information by pressing CTRL + J or under Tools > Media Information.
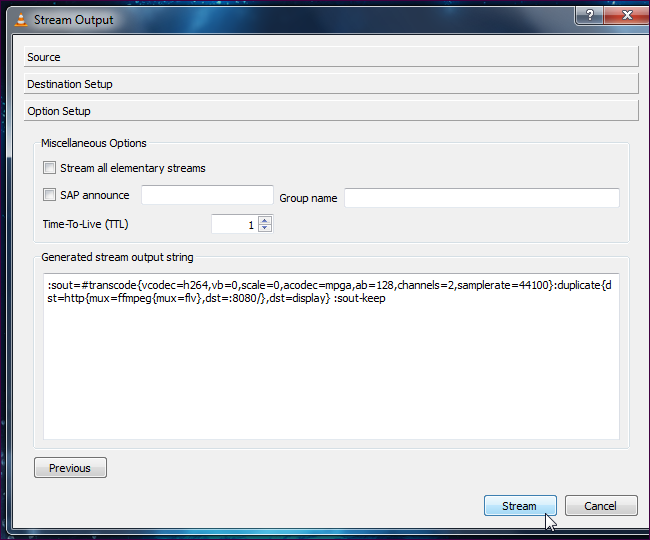
Creating and Broadcasting a Stream on VLC
- To start transmitting a network stream, click the Media menu in VLC and select Stream.
- In the Open Media dialog box, select the media you want to stream. You can select one or more files on the Files tab, select a CD or DVD on the Disk tab, or even record video from a specific device on the Capture Device tab. For example, you can stream your desktop by selecting Desktop on the Capture Device tab.
- Click the Stream button after selecting your media.
- The stream output window will appear. The first pane lists only the media source you selected – click Next to continue.
- In the Destination Setup window, you will need to select a destination for your stream. For example, you can select HTTP to listen for connections – other computers can connect to your computer and watch the stream. You can also select the UDP to send to a specific IP address or a range of IP addresses.
- After selecting your destination, click the Add button. You can also check the “Show locally” box: you will then see and hear the media being streamed to your local computer, so you will know if it is being streamed correctly.
- After adding a destination, you can customize its settings. You can specify a custom path for the HTTP target, but the default path works fine.
- You can also optimize the transcoding settings – by transcoding to a lower quality VLC, you can save network bandwidth.
- Click Next to proceed to the options setup window – you probably won’t need to set the advanced options here. To start streaming, click the “Stream” button.
- If you have selected the Show locally option, the media will be streamed locally to your computer.
Connecting to the Stream on Another Device
You can view the feed from another computer, smartphone or tablet. To connect to the stream server on another computer Install and run VLC on the computer, click the Media button, and then select Open Network Stream from the drop-down list. The Open Media dialog box opens, where you can enter the network streaming URL and port number. Click the “Play” button to start playing the audio/video stream.
To connect to a media stream from a computer on an Android or iOS device, download the VLC Mobile Player to your device. For Android users: Whenever you want to stream a media file from your PC to your Android phone, start the VLC player on your phone. Touch it to open its side menu and select “Stream”. Enter the address of the streaming network to start streaming.
Conclusion
Sometimes you get the error “VLC cannot open the MRL file”. This probably means that one of the output parameters of the stream or the network URL for the open network stream is wrong.
https://www.vlchelp.com/stream-online-videos-pc-vlc-media-player/
Expert Tip: This repair tool scans the repositories and replaces corrupt or missing files if none of these methods have worked. It works well in most cases where the problem is due to system corruption. This tool will also optimize your system to maximize performance. It can be downloaded by Clicking Here
