Updated July 2024: Stop getting error messages and slow down your system with our optimization tool. Get it now at this link
- Download and install the repair tool here.
- Let it scan your computer.
- The tool will then repair your computer.
By default, the Windows operating system adds special metadata to all files that you download from the Internet to an NTFS drive as attachments. If you later try to open or run the downloaded file, Windows 10 prevents you from opening the file directly and displays a security warning indicating that the file comes from another location and could be dangerous. Let’s change this behavior to get rid of this warning.
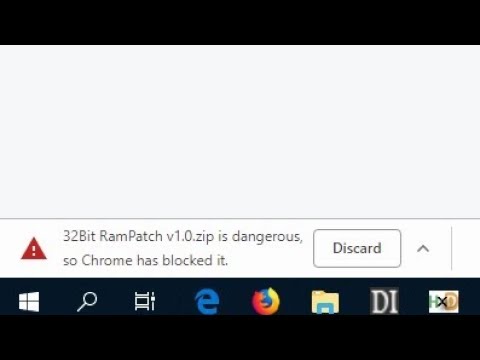
Disable Block All Incoming Connections in your Firewall
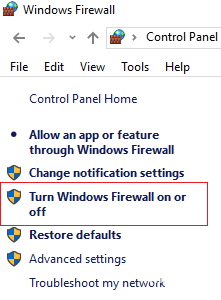
Downloading can also be prevented if your firewall is blocking.
- Click on the Windows Firewall link in the All Items window of the Control Panel.
- Click on the “Turn Windows Firewall on or off” link in the left sidebar.
- Uncheck the box next to “Block all incoming connections, including those in the list of allowed applications” under “Private Network Settings” and “Public Network Settings”.
- Click the “OK” button to save your changes.
- Don’t forget to activate the firewall once you have finished troubleshooting.
Enabling or disabling the Attachment Manager via the registry
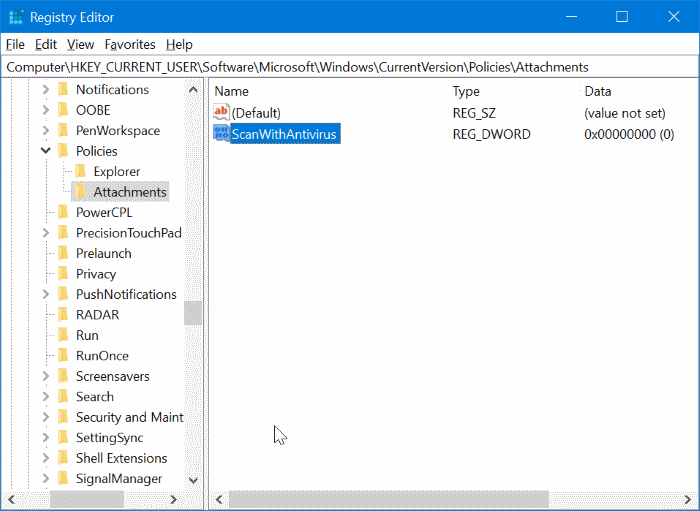
The Attachment Manager is included in Windows to protect your PC from dangerous attachments you might receive in an email message and from dangerous files you might store on the Internet. When the Attachment Manager identifies a potentially dangerous attachment, it prevents (blocks) the file from being opened or warns you before you open the file.
July 2024 Update:
You can now prevent PC problems by using this tool, such as protecting you against file loss and malware. Additionally, it is a great way to optimize your computer for maximum performance. The program fixes common errors that might occur on Windows systems with ease - no need for hours of troubleshooting when you have the perfect solution at your fingertips:
- Step 1 : Download PC Repair & Optimizer Tool (Windows 10, 8, 7, XP, Vista – Microsoft Gold Certified).
- Step 2 : Click “Start Scan” to find Windows registry issues that could be causing PC problems.
- Step 3 : Click “Repair All” to fix all issues.
It uses the IAttachmentExecute application programming interface (API) to find the file type and file association. When one of these applications saves a downloaded file to an NTFS-formatted volume, it updates the file’s metadata with the field from which it was downloaded. The metadata is stored as an alternative data stream (ADS). If you want to unlock a downloaded file, you can do so by right-clicking the mouse, selecting Properties and clicking Unlock.
- Open the Registry Editor by typing Regedit in the search box and pressing Enter.
- When you get the User Account Control prompt, click the Yes button.
- In the Registry Editor, navigate to the following key :
- HKEY_CURRENT_USER\Software\Microsoft\Windows\Current Version\Policies\Asset
- If the attachment key does not exist, right-click the policy key, click New, click Key, and then name the key as an attachment. And if the attachment key is present, go to the next step.
- Now select the Attachments key in the left pane. Right-click the right pane, click New, then click DWORD (32-bit) and name the ScanWithAntiVirus.
- Finally, double-click on the newly created ScanWithAntiVirus value and change its value to 1 to disable the Attachments Manager in Windows 10.
Close the Registry Editor. Save your work. Log out and log in or restart your computer to apply the change.
To disable blocking of downloaded files in Windows 10 by editing gpedit
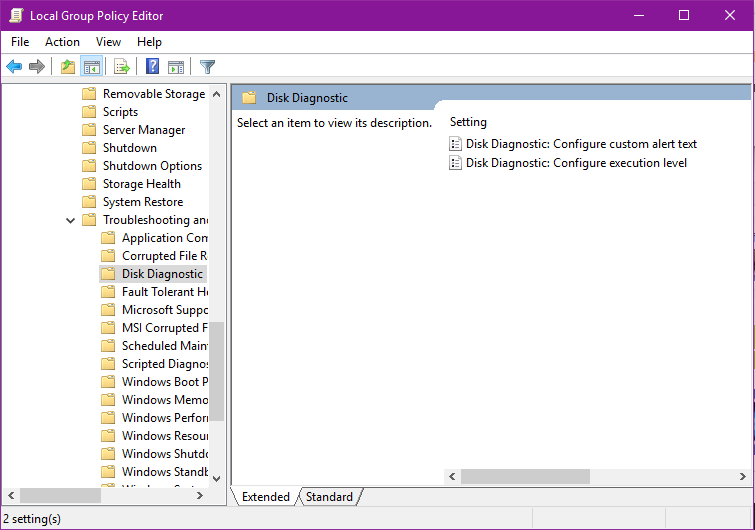
- Enter gpedit.msc in the Start menu
- This opens the policy writer.
- Go to User Configuration and select Administrative Templates.
- Go to the Windows component and then choose Attachments Manager
- To enable it, double-click the policy setting “Do not receive field information in attachments”.
- After activating it, click ok
This method is effective in removing unnecessary security blocking that windows impose on files downloaded from the Internet. Since the field information is not saved as an attachment, the file explorer has no attachments to check.
Expert Tip: This repair tool scans the repositories and replaces corrupt or missing files if none of these methods have worked. It works well in most cases where the problem is due to system corruption. This tool will also optimize your system to maximize performance. It can be downloaded by Clicking Here
