Updated February 2025: Stop getting error messages and slow down your system with our optimization tool. Get it now at this link
- Download and install the repair tool here.
- Let it scan your computer.
- The tool will then repair your computer.
If you’re looking for an effective way to increase productivity and improve collaboration among your employees, Microsoft’s Office 365 Teams is one of the best options for you. This application is especially useful for managers who manage remote and dispersed teams in different regions. On the other hand, it also has benefits for internal employees. In fact, it can help companies complete projects and tasks efficiently and quickly.
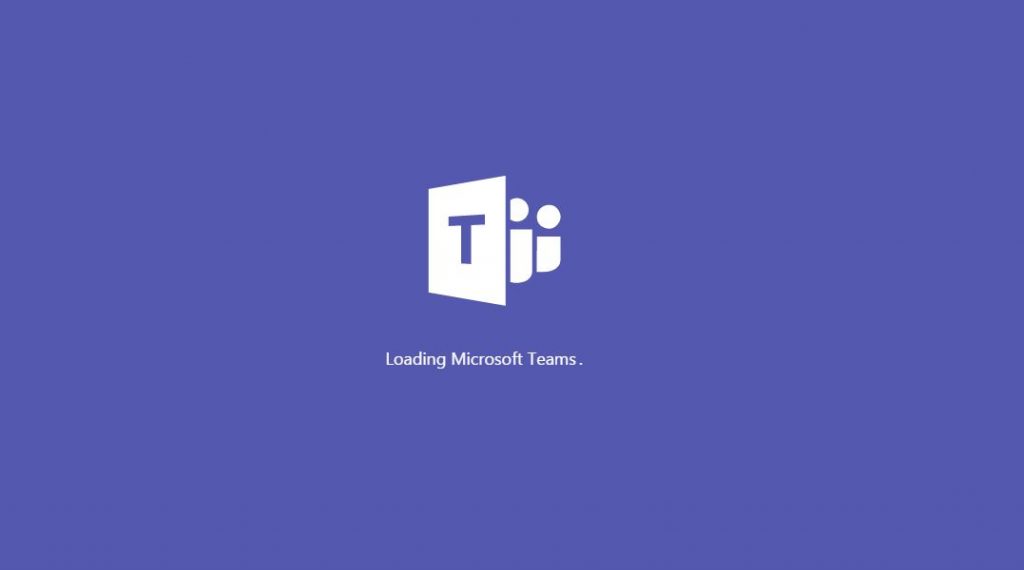
If you purchase a subscription to Office 365, you’ll find that the suite installs Microsoft Teams by default. Once that’s done, the application will automatically start when you launch it. However, not all Windows 10 users need this feature. In this case, you may want to learn how to prevent Microsoft Teams from starting automatically at startup.
If you don’t need to use Microsoft Teams, you can simply turn it off. If you want to learn how to prevent teams from starting automatically in Windows 10, you can do so by using one of the following methods.
Disable Microsoft Teams Auto-starting from Inside the Teams App
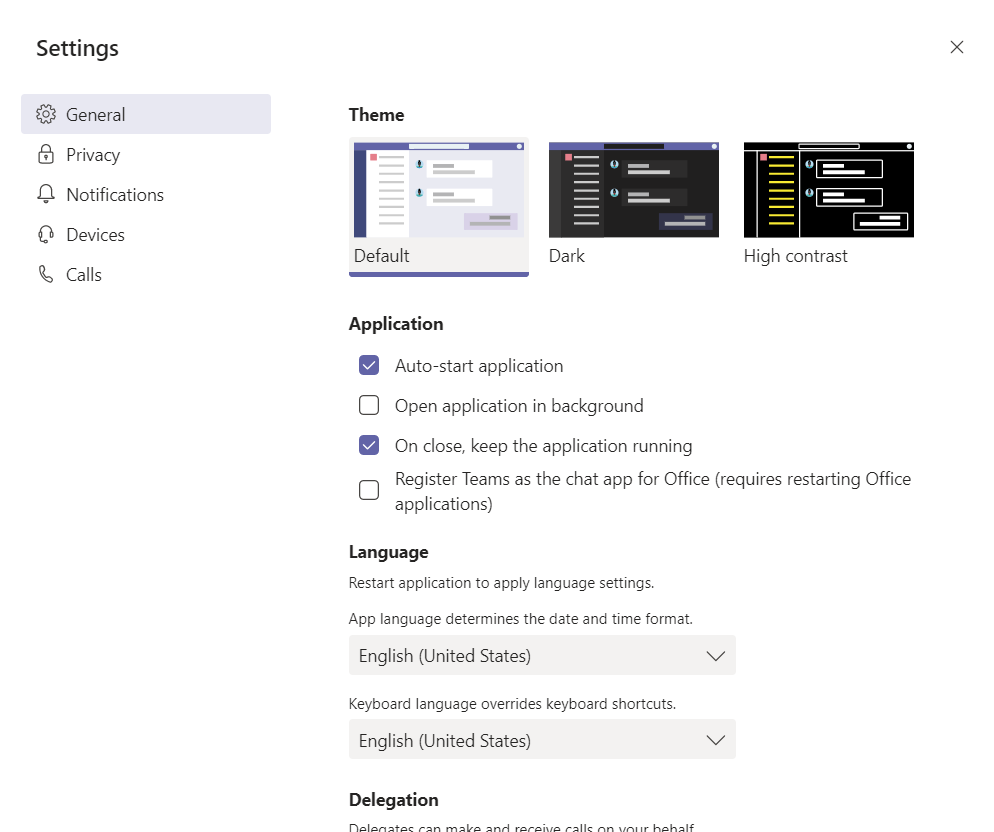
To prevent Microsoft Teams from starting automatically, you need to access Windows 10 settings from within the application. You can do this by clicking on your profile picture and selecting Settings. In the “Application” section, you must check a box to have the application start automatically. Make sure this box is unchecked and then unchecked. After that, the application will no longer start automatically every time you start your computer.
You can also clear the Open application in the background and let the application run when you close the check boxes. These options ensure that the application will not continue to run when you close it. If this setting is disabled, the application will close completely and must be restarted each time you close it. This is a good option to check if you have problems with messages or other problems with teams. This will force you to restart each time you restart the application.
February 2025 Update:
You can now prevent PC problems by using this tool, such as protecting you against file loss and malware. Additionally, it is a great way to optimize your computer for maximum performance. The program fixes common errors that might occur on Windows systems with ease - no need for hours of troubleshooting when you have the perfect solution at your fingertips:
- Step 1 : Download PC Repair & Optimizer Tool (Windows 10, 8, 7, XP, Vista – Microsoft Gold Certified).
- Step 2 : Click “Start Scan” to find Windows registry issues that could be causing PC problems.
- Step 3 : Click “Repair All” to fix all issues.
Disable Microsoft Teams Auto-start from the Task Manager
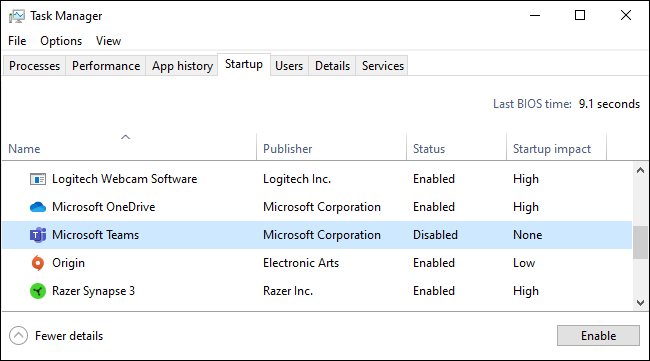
Like many other applications, you can disable Microsoft teams from the Start tab of Task Manager. This method is useful if you are not logged on to Microsoft Teams. Let me show you the steps you need to follow.
- Open the Start menu.
- Type “Task Manager” in the search bar and press “Enter”.
- Once Task Manager is open, go to the Home tab.
- Locate the entry “Microsoft Teams” and select it from the list.
- Click on the Disabled button.
- Close the task manager.
When you click the “Disabled” button, Microsoft Teams Autostart is disabled. You can see it under the Status column in the Start tab of the Task Manager.
Disable Microsoft Teams Autostart From the Settings App
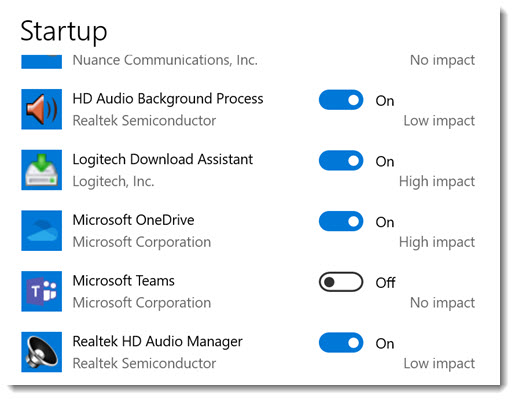
This prevents teams from being launched automatically:
- Click on Start
- Click Settings
- Then Apps
- Click Startup
- Disable Microsoft Teams
If this doesn’t work, or if Microsoft Teams is not on this list, log in to Teams using your Office 365 email address and password. Once you’ve started, click on your account icon in the upper right corner, and then click Settings. Turn off the Autostart option. When you’re there, also clear the “On close” field, launch the application, and save the teams as an Office chat application.
Conclusion
You can also uninstall the Teams software if you do not wish to use it. There are two things you need to uninstall to completely uninstall Microsoft Teams: both Microsoft Teams itself and the team installation program on the whole machine.
While this is working, updates to your organization’s Office 365 software may cause Windows to reinstall teams. Instead of fighting to keep teams away from your PC, you can simply turn off the Microsoft Teams launcher and forget about it.
Expert Tip: This repair tool scans the repositories and replaces corrupt or missing files if none of these methods have worked. It works well in most cases where the problem is due to system corruption. This tool will also optimize your system to maximize performance. It can be downloaded by Clicking Here
