Updated February 2025: Stop getting error messages and slow down your system with our optimization tool. Get it now at this link
- Download and install the repair tool here.
- Let it scan your computer.
- The tool will then repair your computer.
If you have a lot of open tabs, Chrome can be very slow. The situation is even worse when you have to change tabs and wait for the browser to download the entire page from the Internet. Now imagine that you look at several tabs to find the one you want, and you have to reload all of them just because you clicked on it!
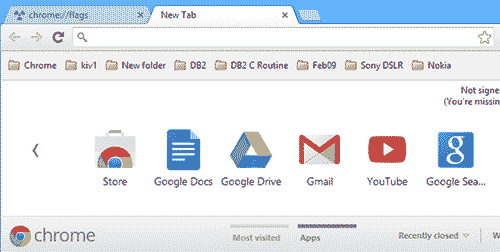
If it requires a lot of memory, Chrome will by default clean the contents of some background tabs from RAM to save system resources. When you click these tabs again, the browser must reload them because they have been deleted from memory. Fortunately, you can disable this cleaning and reloading process in a few simple steps.
Turn Off Tab Discarding
You can disable the deletion of the tabs in Chrome settings, and I’ll show you how to do it right now. However, you should be aware that Chrome will use all available memory when you turn it off if you have enough tabs open and you don’t automatically share them. This can slow down your browser and, frankly, maybe even the whole device.
As long as you agree, you can stop updating your Chrome tabs as follows.
- Open Chrome or a new tab.
- Insert “chrome://flags/#automatic-tab-discarding” and press Enter.
- Change the setting from Default to Disabled.
- Restart Chrome for the change to take effect.
- You can also use the “chrome://flags” option and then search for “discard” to get to the same location. Both work. As long as you change the setting to “Off”, disable the discard function.
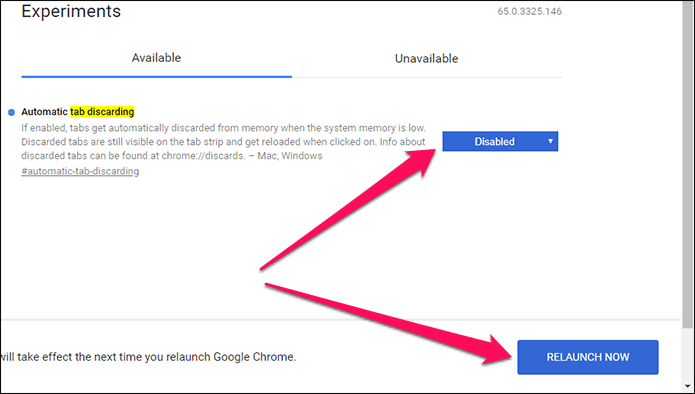
Manual Tab Discarding
You have just turned off tab removal, but you can still manually remove unwanted tabs so that your computer does not slow down when the available memory is full.
February 2025 Update:
You can now prevent PC problems by using this tool, such as protecting you against file loss and malware. Additionally, it is a great way to optimize your computer for maximum performance. The program fixes common errors that might occur on Windows systems with ease - no need for hours of troubleshooting when you have the perfect solution at your fingertips:
- Step 1 : Download PC Repair & Optimizer Tool (Windows 10, 8, 7, XP, Vista – Microsoft Gold Certified).
- Step 2 : Click “Start Scan” to find Windows registry issues that could be causing PC problems.
- Step 3 : Click “Repair All” to fix all issues.
Chrome has a handy panel called Discard that allows you to view the different active tabs in the browser. To access this screen, open a new tab, type Chrome://Discards, and press Enter.
Learn More About Discarding
If you want to know more about Chrome and tabbing, there’s a clear page that tells you everything inside Chrome.
- Open a new Chrome tab.
- Insert “Chrome://Drop” and press Enter.
You should see a page like the last image that looks like a Google sheet. It shows all the tabs open in Chrome, the perceived priority order, and whether each tab can be automatically dropped or not. You can even see how long each tab has been open in the “Last activity” column.
If you want to disable automatic tab removal and your PC slows down, you can either close some tabs or check this page to see which tabs have been open for how long. If you select the Database tab on the page, you can even see how much memory each tab is using. This can be useful if you need to free up some RAM.
Simply identify the tab that uses the most memory, go to the Elimination tab and select Urgent Elimination for that tab. See if that helped. If it didn’t, rinse it out and repeat until your machine resumes normal operation.
https://support.google.com/chrome/thread/8520194?hl=en
Expert Tip: This repair tool scans the repositories and replaces corrupt or missing files if none of these methods have worked. It works well in most cases where the problem is due to system corruption. This tool will also optimize your system to maximize performance. It can be downloaded by Clicking Here
