Updated February 2025: Stop getting error messages and slow down your system with our optimization tool. Get it now at this link
- Download and install the repair tool here.
- Let it scan your computer.
- The tool will then repair your computer.
Windows 10 File Explorer does not include options for shared files. This would be convenient, as users are constantly looking for ways to cut a file into smaller pieces.
This is essential for backing up and sending larger files. There are many third-party software packages for Windows 10 that allow you to split files into smaller pieces.
Splitting a Single File into Multiple ZIPs with 7-zip
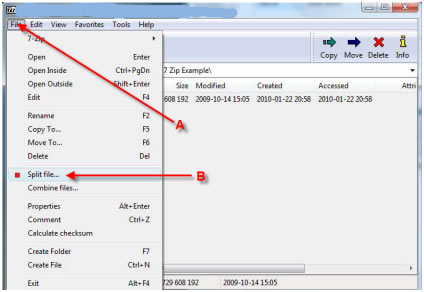
A single file can be compressed into multiple ZIPs. The data in the original file will not be lost or damaged. The application you use to compress the file takes care of everything, but you must tell the archiving tool that the file should be divided into multiple archives.
- Download 7-zip and install it. You can also use other compression applications, but we chose this application because it offers a simple graphical interface for end users.
- Navigate to the file you want to zip and right-click on it.
- In the context menu, select 7-zip>Add to archive…
- Open the “Split into volumes, in bytes” drop-down list.
- Select one of the volume options and click OK.
- The archive/zip files are created.
If you select the smallest value from the “Split into volumes, bytes” drop-down list, the file will be split into several smaller files. If you select a slightly higher value, the file will be split into fewer files. A higher share value means fewer files, and a lower share value means more files. The folders are all numbered.
Restrictions
You can’t tell 7-zip how many files the one big file should be divided into. The request is decided based on the shared volume you select. If the resulting zipped files are still too large, change the size of the split volume to smaller.
You cannot enter a custom split volume size. You can only use the default settings shown in the drop-down list.
The compression process takes longer because the file is split. The request must ensure that the file is not damaged during this process and that it can still be extracted and used.
February 2025 Update:
You can now prevent PC problems by using this tool, such as protecting you against file loss and malware. Additionally, it is a great way to optimize your computer for maximum performance. The program fixes common errors that might occur on Windows systems with ease - no need for hours of troubleshooting when you have the perfect solution at your fingertips:
- Step 1 : Download PC Repair & Optimizer Tool (Windows 10, 8, 7, XP, Vista – Microsoft Gold Certified).
- Step 2 : Click “Start Scan” to find Windows registry issues that could be causing PC problems.
- Step 3 : Click “Repair All” to fix all issues.
Combining Zip Files with 7-Zip
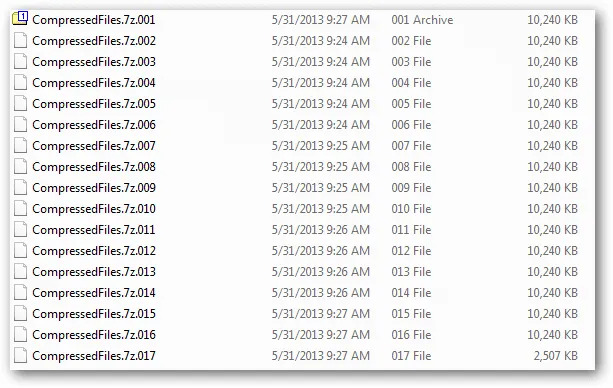
Probably the most confusing task I have found is merging several partitions into one working file. Some downloads are split to account for low network speeds. Other times, as above, people may split the archive into several volumes to put them on CD. The most important thing to remember before trying this is to make sure that the filenames have not been changed. Each part of this set of archive files must be named and have the same structure as it had when it was first split.
In the following we have 17 archive part files. This can be seen by the increasing number of their filenames.
Combining and extracting partial files is easy with 7-Zip. Select each partial file, then right-click on one of them to select “7-Zip > Extract to *\” from the context menu. Do not choose any other option, because if you select “Extract to *\”, for example, each partial file will be extracted to its own directory, breaking the files into small pieces and rendering them unusable.
Apart from not knowing the basics of extraction, another big problem with these file types is that those who checked in the original partial files often do it wrong by omitting or renaming some files. They must be exactly as they were when they were first archived. Extracting partial files in this way is effortless.
How to Split an Existing Zip File into Smaller Pieces using the WinZip Ribbon Interface
If you have an existing Zip file that you wish to split into multiple parts, WinZip offers you the option to do so.
- Open the zip file.
- Open the Settings tab.
- Click the Split drop-down list and select the appropriate size for each part of the split Zip file. If you select Custom Size from the Split drop-down list, the Custom Size (MB) field becomes active and allows you to enter a custom size, which is specified in megabytes.
- Open the Tools tab and click Multi-Part Zip File.
- In the Split window, navigate to where you want to create the new split Zip file.
- Type the file name for the new split Zip file in the File Name box.
- Click OK.
- WinZip creates the split Zip file with the maximum size specified in step 3 for each part. The result is a file with a .zip or .zipx extension and other files with numeric extensions: .z01 or .zx01, .z02 or .zx02, and so on.
How to Create a New Split Zip File with WinZip
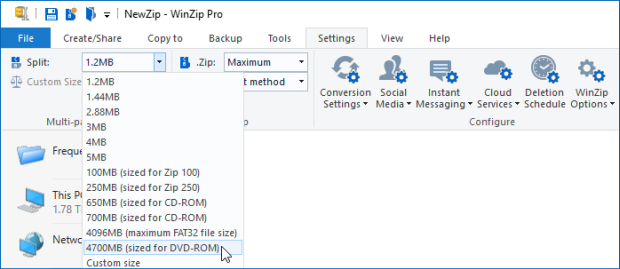
You can use the WinZip submenu of the context menu to create a new split Zip file.
- Open WinZip and follow steps 2 and 3 above (unless you know the size is already set to what you want).
- In Windows Explorer or on the desktop, select the file(s) and/or folder you want to use to create a shared Zip file.
- Right-click in the highlighted area and select Create a Split Zip File from the WinZip submenu of the shortcut menu.
- In the window that opens, change the name and destination of the file if desired, select other options, and then click Create.
Expert Tip: This repair tool scans the repositories and replaces corrupt or missing files if none of these methods have worked. It works well in most cases where the problem is due to system corruption. This tool will also optimize your system to maximize performance. It can be downloaded by Clicking Here
