Updated February 2025: Stop getting error messages and slow down your system with our optimization tool. Get it now at this link
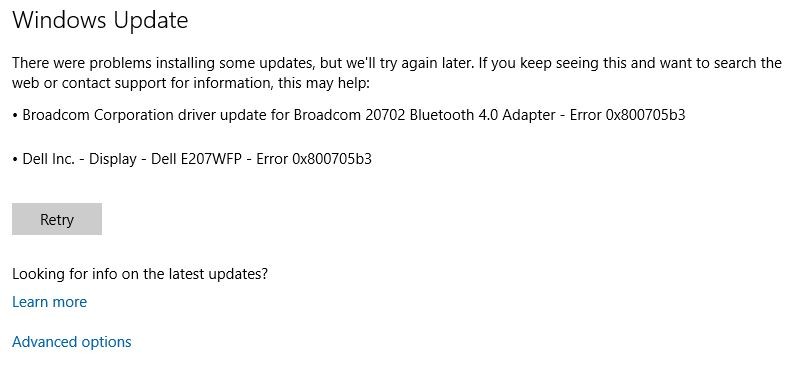
It’s hard to expect your system to work properly if your drivers aren’t up to par. You used to have to install the drivers provided by the hardware manufacturer, but with Windows 10, system updates take care of that.
And all too often, this is fertile ground for many problems. One common error resulting from inappropriate drivers is known as 0x800705b3. This error occurs when Windows Update fails to install the appropriate software for the hardware counterparts.
So, if you are facing this error and your updates are stuck, you should check the list below where we have listed the most suitable workarounds.
What causes the Windows 10 update error 0x800705B3?
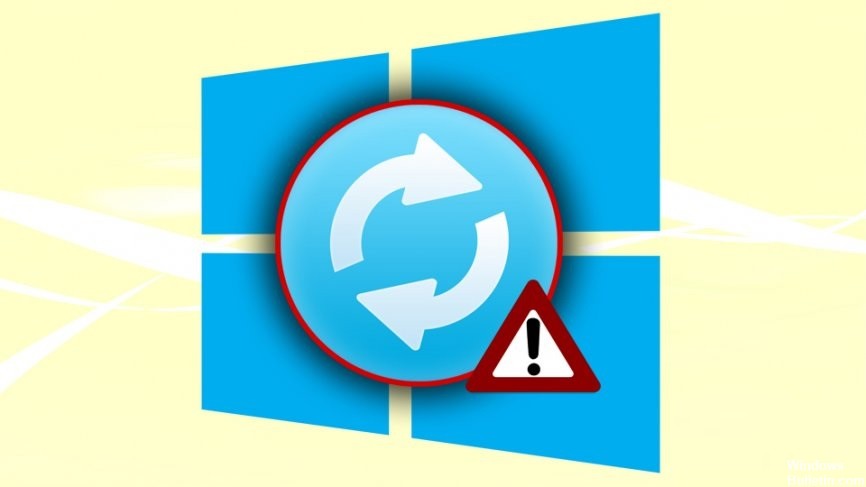
- Windows Installer service is disabled: Another reason why you might see this error is when the Windows Installer service is disabled. In this case, all pending Windows updates should fail with the same error code 0x800705b3 because your operating system cannot install them. In this case, you can solve the problem by forcibly disabling the Windows Installer service.
- Faulty Windows Update component: According to some affected users, this problem can also occur when the Windows Update component can no longer install pending updates. In this case, you can get around the problem by using Microsoft Update Catalog to manually install updates.
- Damaged system file: In some circumstances, this error may also occur due to a corrupted system file that affects Windows Update. In this case, you should try to resolve the problem by running some of the built-in utilities that can fix corrupted system files (SFC and DISM), or in more serious cases, perform a restore installation or a clean installation.
- General Windows Update mismatch: If the problem is caused by a genetic error that Microsoft already knows about, you can probably fix it by running the Windows Update troubleshooter and applying the recommended fix.
- TCP/IP mismatch: A pending update installation may also fail with this error code because the temporary TCP/IP data that is stored between reboots is incorrect. If this scenario applies, you may be able to resolve the problem by performing a Winsock reset from the extended command line.
How to repair the Windows 10 Update error 0x800705B3?
You can now prevent PC problems by using this tool, such as protecting you against file loss and malware. Additionally, it is a great way to optimize your computer for maximum performance. The program fixes common errors that might occur on Windows systems with ease - no need for hours of troubleshooting when you have the perfect solution at your fingertips:February 2025 Update:
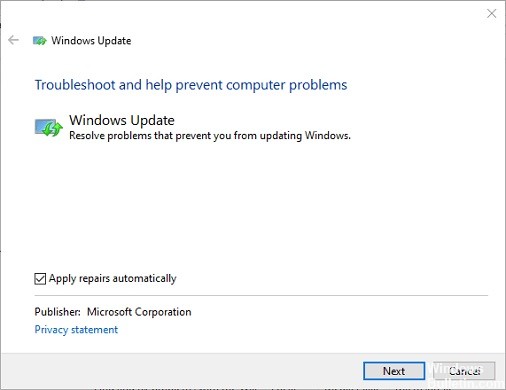
Launch the Windows Update troubleshooter
- Press Windows + R on your keyboard to open the Run dialog box.
- Type control.exe in the dialog box text box and press Enter.
- The Control Panel window appears. In this window, type troubleshooting in the search box and press Enter.
- Click Troubleshooting and in the new window, click System and Security.
- Now select Windows Update and click Troubleshoot Windows Update.
- Select the Apply repairs automatically checkbox and click Next.
- Now, wait for the troubleshooter to finish its analysis. If the troubleshooter detects any problems, it will suggest solutions.
- Click Apply repair to complete the process.
Often updates cannot be installed due to errors and damage to the operating system. Troubleshooting helps not only to identify problems but also to resolve them with little or no user intervention.
Performing SFC and DISM scans
- Type cmd in the search box and click Run as administrator to run the extended command line.
- In the command prompt window, type the command below and press Enter to run it.
sfc /scannow - If the system file checker detects problems, it resolves them. However, if the error still occurs, open a command prompt by running the first step again.
- Now type the following command at the command prompt and press Enter to run it.
DISM /online /Cleanup-Image / ScanHealth - Then run the following command.
DISM /online /Cleanup-image /RestoreHealth - Then reboot the computer and see if that solved the problem.
As the name implies, SFC looks for problems in protected system files, while DISM looks for problems in the entire operating system. If problems are found, these tools fix them so that Windows runs error-free again.
Activate the Windows installation service
- Press Windows + R to open the Run dialog box.
- Type “services.msc” in the dialog box text box and press Enter. The Services window opens.
- In the Services window, locate the Windows installer and right-click it.
- In the list of available options, select Properties and click the General tab.
- In the Service Status section, click Start, and then click Apply.
- Finally, restart your computer.
Manually install a pending update
- Visit the Microsoft Update Catalogue website and find the update you want to install.
- To install the update, click Download for the update you want and wait for the process to complete.
- Once the file is successfully downloaded, open the file and follow the on-screen instructions to complete the installation process.
Windows Update components may stop working due to an inconsistency in the system. This prevents users from installing driver updates and therefore causes an error.
Expert Tip: This repair tool scans the repositories and replaces corrupt or missing files if none of these methods have worked. It works well in most cases where the problem is due to system corruption. This tool will also optimize your system to maximize performance. It can be downloaded by Clicking Here
Frequently Asked Questions
How do I fix a Windows 10 update error?
- Try running Windows Update again.
- Unplug your devices and reboot.
- Check for free disk space.
- Use the Windows 10 troubleshooter.
- Stop Windows 10 updates.
- Manually delete the Windows update files.
- Manually download and install the latest update.
How do I fix a problem installing the update?
- Run Windows Update.
- Run the DISM tool.
- Manually reset the Windows Updates components.
- Run a scan of your system files.
- Temporarily turn off your antivirus security program.
- Manually download updates.
How do I fix a corrupted Windows update?
- Download the Microsoft Windows Update Troubleshooter.
- Double-click on the Windows Update diagnostic.
- Select the Windows Update option.
- Click the Next button.
- Click the Try troubleshooting as an administrator option (if applicable).
- Click the Close button.
How do I fix an update error?
Click Start -> Settings -> Update and Security -> Troubleshooting -> Advanced Troubleshooting. Then select Windows Update -> Run Troubleshooter from the Start menu and Run. After the troubleshooter completes, restart your computer. Then check for new updates.
