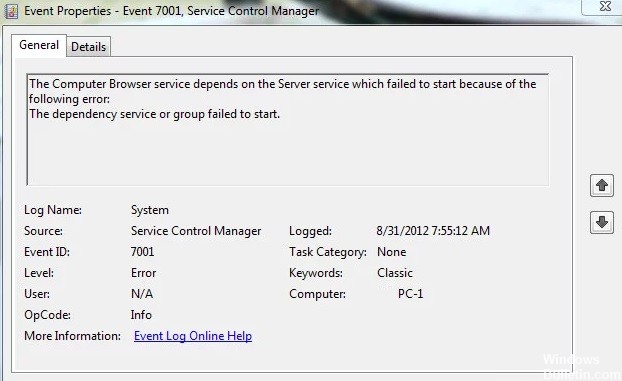
Updated February 2025: Stop getting error messages and slow down your system with our optimization tool. Get it now at this link
Some users have reported an error `Service Control Manager – Error 7001` in Event Viewer. This error is a system problem with the Service Control Manager source. On the General tab in the event properties, you can view detailed information about the error and find out its immediate causes. But in fact, Service Control Manager error 7001 can be caused by other factors as well.
If you, unfortunately, encounter event ID 7001 on your Windows computer, you can try the following solutions. You may not need to try them all. Keep moving through the list until you solve the problem.
What causes Service Control Manager error 7001?

It turns out that there are several culprits for this particular problem. Below is a shortlist of scripts that can cause this particular error in the Event Viewer:
Disabled Mandatory Services: It appears that several mandatory services must be enabled for the computer navigation service to have the means to invoke all dependencies. If this is not the case, you can solve the problem by enabling a few essential services in the Services screen.
Lack of network discovery dependencies: If the event IDs you find in the Event Viewer are related to the network discovery feature problem, you can solve the problem by running a few commands at the extended CMD prompt and clearing the PeerNetworking folder.
Recent inconsistent software change: According to some concerned users, this particular problem may also occur after a major system change, such as a driver installation or update, or an unexpected computer shutdown that corrupted some operating system data. In this case, the panacea is to use the System Restore utility to restore your computer to working order.
Damage to system files: In more serious circumstances, you may see the creation of this Event Viewer log if your system experiences any damage to the underlying system files. If this scenario applies, the only thing you can do is to update all Windows files by performing a clean installation or an onsite restore.
How to fix the Service Control Manager 7001 error
You can now prevent PC problems by using this tool, such as protecting you against file loss and malware. Additionally, it is a great way to optimize your computer for maximum performance. The program fixes common errors that might occur on Windows systems with ease - no need for hours of troubleshooting when you have the perfect solution at your fingertips:February 2025 Update:
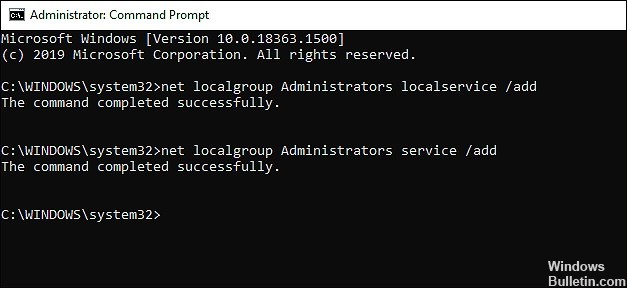
Recovering Network Discovery Dependencies
If your system’s Network Discovery component is using dependencies, chances are that they are the main culprit. In this case, the easiest way to fix the problem is to clear the PeerNetworking folder to fix the corruption error. Don’t worry, this process is not as complicated as it sounds.
Here’s what you need to do:
- Type Command Prompt in the search bar and click Run as administrator to run Command Prompt with administrator privileges.
- In the Command Prompt window, type the command below and press Enter. This will add and enable the services required for network discovery.
- net localgroup Administrators localservice /add
- net localgroup Administrators service /add
- Then open File Explorer and navigate to the location below. If you cannot find the AppData folder, click View on the ribbon menu and check the Hidden Items box.
- C:\Windows\ServiceProfiles\LocalService\AppData\Roaming\PeerNetworking
- Delete all the contents of the PeerNetworking folder and restart your computer.
If Service Control Manager Error 7001 is caused by network discovery dependencies, the above procedure will help you fix it as soon as possible.
Perform a system restore
Incorrect updates and installations are another common cause of system crashes and errors like the Service Control Manager problem.
If the problem occurred immediately after installing the latest system update or a new driver, the root of the problem may be a corruption error in the recently installed files.
Fortunately, you can always undo changes you made to Windows and restore your system to its previous error-free state.
Our operating system automatically creates recovery snapshots before performing critical operations. So if you want to go back to a previous version in the future, you can easily do so. Simply perform a system restore, and you won’t see an error after the process completes!
Enable the services you need
For certain Windows components and services to work, all relevant services must be enabled and working as intended. If any of the services are not working, it can lead to system crashes and errors like “Service Control Manager Error 7001”.
If your screen shows the error in question, the first thing to do is to check that all services, including RPC Endpoint Mapper, Security Accounts Manager, Server, DCOM Server Process Launcher, and Remote Procedure Call, are enabled. If they are disabled, you need to enable them to solve the problem.
Here’s what you need to know:
- Open the Run dialog box by pressing the Windows + R keys at the same time.
- Type “services.MSC” in the text box and press Enter. The “Services” window will open.
- In the “Services” window, scroll down and find the DCOM Server Process Launcher.
- When you find it, right-click it and select Properties.
- Click the General tab and select Automatic from the drop-down menu under Startup. Also, make sure that the service status is running.
- Finally, click the Apply button to save your changes.
- Now repeat the same process with the services below.
- Comparing RPC Endpoints
- Remote procedure call (RPC)
- Security Account Manager
- Server
You can then restart your computer and repeat the steps that caused Service Control Manager error 7001 on your computer. If the problem is caused by any of the above services, follow the steps above to resolve it. If the error persists, proceed to the next method.
Using Device Manager
Some users have found that the main cause of the problem is the poor performance of the server itself. They were able to solve the problem by making changes to the Windows Device Manager. However, this method is only suitable for users who use the NetBIOS over the TCP IP driver on their device.
Here’s how to do it:
- Open Device Manager and click View.
- Select the Show hidden devices checkbox.
- Now find the drivers that don’t connect to your computer and double-click them.
- Then double-click NetBIOS over Tcpip and select Use this device (enable) in the Use device field.
- Now try to perform the desired task. Hopefully, the problem will not occur again.
Expert Tip: This repair tool scans the repositories and replaces corrupt or missing files if none of these methods have worked. It works well in most cases where the problem is due to system corruption. This tool will also optimize your system to maximize performance. It can be downloaded by Clicking Here
Frequently Asked Questions
How do I fix Service Control Manager error 7001?
If this particular error only occurred after a major system change, such as installing a major update, driver installation, or an unexpected computer shutdown, a quick way to fix the cause of Service Control Manager error - 7001 is to perform a system restore.
How can I fix the Service Control Manager error?
- Check the Event Viewer log.
- Restart the service.
- Configure the service connection settings.
- Troubleshoot event ID 7000 with the Group Policy Editor.
What causes event ID 7001?
The TCP/IP NetBIOS Helper service depends on the NetBIOS over TCP/IP service, which failed to start because of the following error: The service cannot start, either because it is disabled or because there are no enabled devices associated with it.
Where is Service Control Manager located?
Service Control Manager (SCM) is a special system process in the Windows NT family of operating systems that starts, stops, and interacts with Windows service processes. It is located in the executable file %SystemRoot%\System32\services.exe.
