Updated February 2025: Stop getting error messages and slow down your system with our optimization tool. Get it now at this link
- Download and install the repair tool here.
- Let it scan your computer.
- The tool will then repair your computer.
Error code 740 occurs when your computer is running under limited privileges. In this case, Windows cannot access specific files or folders, such as the System32 folder. You might see error messages like “The requested operation requires elevation” or “Access denied.” These errors usually occur because you’re logged into your PC as a standard user instead of an administrative one.
To fix this problem, log off and sign in again as an administrator. If you’re still having problems, try resetting your password. For more instructions, read the next part of the article as we talk about the real cause of this issue and how to fix it.
What causes the error 740 in windows 10?
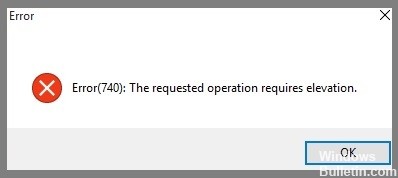
This error occurs when the file you are trying to open requires administrator rights. You might see it when opening a.NET assembly, a Windows Service, or a database.
The solution is simple: Run the program without administrative privileges. This usually happens because the application was installed with administrative rights, but you don’t want to give those permissions to everyone. If you’re running Windows Vista or later, there’s no way around this; simply install the software without administrative rights. In older versions of Windows.
How to resolve the error 740 of windows 10
Utilize the command prompt as an administrator
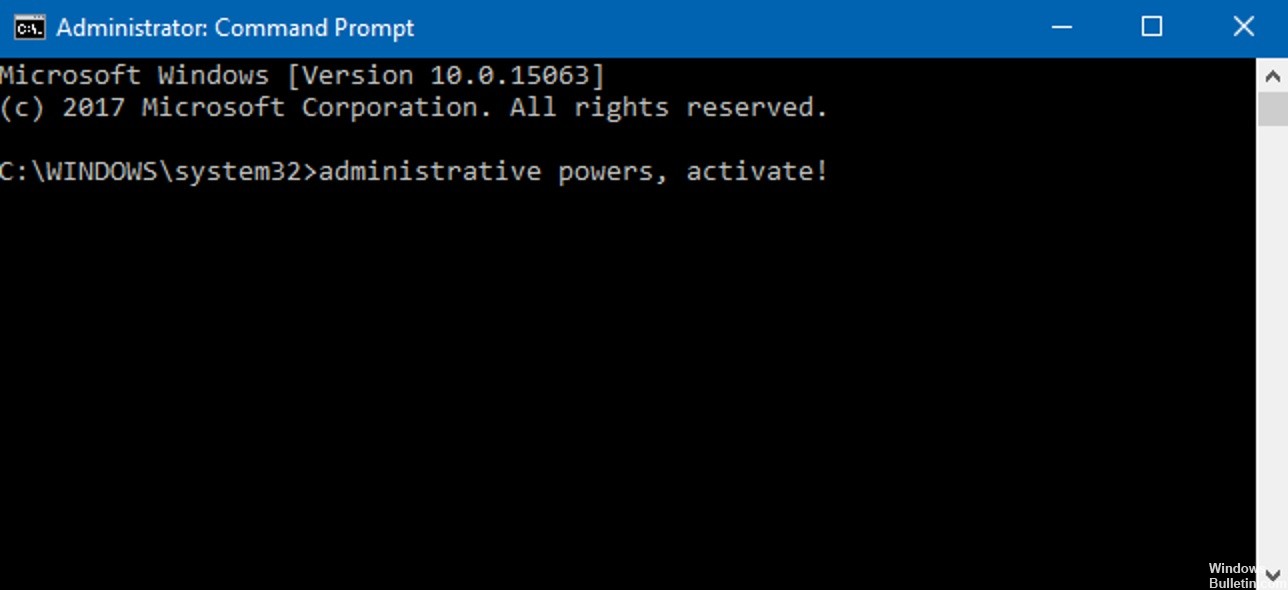
When you try to execute a command prompt file, you might face errors such as “command execution failed,” “command not found,” etc. These errors usually occur because you do not have sufficient permissions to perform specific tasks. In Windows 10, there are several ways to solve this problem. You could use the built-in Command Prompt to run commands, or you could download third-party tools like ShellExecute and PowerShell. However, both methods require administrative privileges. For example, if you want to install software, you must log into your account as an admin. If you don’t know how to do this, here’s what you need to do:
1. Open the Start menu and type cmd.exe in the search box.
2. Click on the link that says Command Prompt.
3. Click the Yes button to open the Command Prompt as an administrator.
Now you’re ready to run commands without worrying about permission issues.
February 2025 Update:
You can now prevent PC problems by using this tool, such as protecting you against file loss and malware. Additionally, it is a great way to optimize your computer for maximum performance. The program fixes common errors that might occur on Windows systems with ease - no need for hours of troubleshooting when you have the perfect solution at your fingertips:
- Step 1 : Download PC Repair & Optimizer Tool (Windows 10, 8, 7, XP, Vista – Microsoft Gold Certified).
- Step 2 : Click “Start Scan” to find Windows registry issues that could be causing PC problems.
- Step 3 : Click “Repair All” to fix all issues.
Turn on the run new task feature
If you are running Windows 10 version 1803, you might find yourself unable to start some applications due to missing dependencies. This issue usually occurs because your system does not have enough memory to support the application. If this happens to you, you can resolve it quickly by enabling the “Run New Task” option.
To enable the “Run New Task,” follow these steps:
1. Open the Settings app
2. Under Advanced power options, select Choose what apps can make changes to my computer
3. Select Allow apps downloaded from anywhere
4. Restart your device
5. Go back to Settings and check whether the “Run New Task”. You can now use the “Run New Task”-enabled apps again.
Create a shortcut for command prompt
The Windows 10 Command Prompt is one of the most powerful tools in Microsoft’s arsenal. You can use it to do everything from installing software to running scripts to managing files. But there are times when you might want to launch the Command Prompt without having to go into the Start menu and type cmd.exe every single time. Luckily, you don’t have to set up a shortcut for the Command Prompt anymore manually. Here’s how to make a shortcut for elevated command prompts.
1. Open the Control Panel. Click the Programs icon in the taskbar. Then select “Programs and Features” and “Turn windows features on or off.”
2. In the window that opens, scroll down to find “Command Prompt.” Select it and click the “Change/Remove button.”
3. On the next screen, check the box beside “Create shortcuts to programs and documents” and click OK.
4. Now, click the “+” sign in the bottom left corner of the screen. Type “cmd” in the textbox and press Enter.
5. Now, drag the newly added shortcut onto the desktop. Press Ctrl+V to paste the shortcut.
6. Right-click on the shortcut and select Properties. Go to the Compatibility tab and change the compatibility mode to “Windows 7.”
Turn off UAC (User Account Control)
As mentioned earlier, UAC analyzes your profile and decides whether you are a regular user or an administrator. To become an administrator, you must log into Windows 10 with a Microsoft account. This means that you cannot use a local account.
To disable User Account Controls, simply follow the steps mentioned above. You can also do it manually. Open up the Control Panel and go to the security section. There, you will find the option to change your settings. Simply turn off the checkbox next to “Turn On User Account Control.”
You can also just disable User Account Controls and access all the programs and folders on your computer. To do this, follow the steps mentioned above and uncheck the box next to “Turn on User Account Control.“
Change the permissions for the folders
If you are getting the error ‘The requested operation needs elevation’ while trying to open or save files, follow the steps given below:
1. Open Windows Explorer and go to the folder where you want to change the permission. Right-click on the folder name and select Properties.
2. Select the Security tab and check the box next to “Allow the following items to be copied or moved without prompting for confirmation.”
3. Click OK twice.
4. Close the window.
Make a new administrator account
If you receive “The requested operation requires elevation” error message while trying to run an application, it might mean that you do not have administrative privileges. This issue can be resolved by creating a new administrator account. To fix this problem, follow the following steps:
1. Open the Settings app.
2. Select the Accounts option.
3. Then select the Family & Other People option.
4. You will see an option called Create a new administrator account.
5. Follow the instructions to create a new administrator account. Once done, log out and log in again.
6. Try to run the application once again.
7. If you still face the same issue, go to step 2 and repeat the process.
8. After doing so, you will no longer receive the error mentioned earlier.
Expert Tip: This repair tool scans the repositories and replaces corrupt or missing files if none of these methods have worked. It works well in most cases where the problem is due to system corruption. This tool will also optimize your system to maximize performance. It can be downloaded by Clicking Here
Frequently Asked Questions
How can I resolve the error code 740?
Simply disable or reinstall antivirus software, and the problem will be solved. Error 740 Requested Operation Requires Windows 10 Permission - This problem can occur if you do not have the necessary permissions to run specific applications. To solve this problem, simply run the application as an administrator.
Why is my computer telling me that the requested operation requires extended permissions?
The message "The requested operation requires extended privileges" means that you must have extended local administrator privileges to open the file in order to own and access the file. So we can change the ownership of the external hard drive to solve the problem.
How to run the extended permissions as an administrator?
- Locate the program in the START menu.
- Right-click on the program and select OPEN FILE LOCATION.
- Right-click on the program and select SORT (tab), ADDITIONAL (button).
- Click the RUN AS ADMINISTRATOR checkbox.
