Updated February 2025: Stop getting error messages and slow down your system with our optimization tool. Get it now at this link

Microsoft Excel is popular among office workers because of its simple and advanced features. They can use it for many tasks, such as creating a budget report, an expense report, and compiling large amounts of data in an orderly manner.
However, users complain that they cannot insert new cells in Microsoft Excel. If you also encounter this problem in your Excel, don’t worry. In this article, we will discuss different solutions to the “Excel can’t add new cells” problem.
What causes the inability to add or create new cells in Excel?
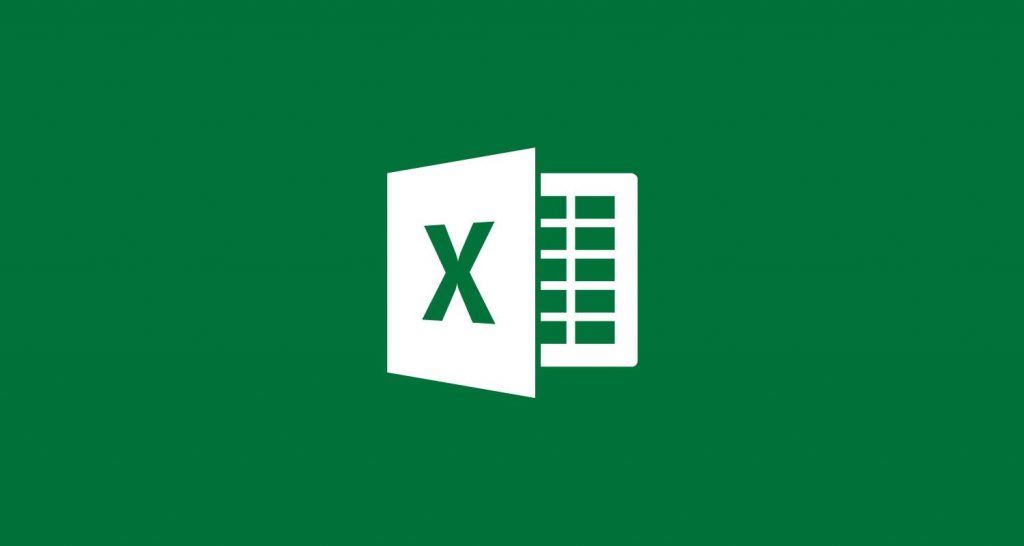
- Cell protection: Excel has different types of cell protection for your data. If one of them is active, it may be the reason why you cannot create a new cell.
- Merging rows/columns: If you merge whole rows or columns into one cell, you cannot insert a new row/column.
- Formatting an entire row/column: You may have formatted an entire row/column by mistake. This may be the cause of the problem you encountered.
- Range freeze: The range freeze option makes data entry and management easier. However, it may prevent you from adding new cells.
- Last row/column entries: If you are trying to replace entries in the last row/column of a sheet, Excel does not allow you to add new cells to avoid losing data.
- Data range formatted as a table: this problem may occur when trying to add cells to a selected range that contains a table and space.
- File Format Limitations: Different versions of Excel have different file formats available. Each file format has its own useful properties and limitations. Therefore, you may encounter a problem when trying to add new cells if you are using a file format with limited functionality.
- Files from untrusted sources: For your protection, Excel often prevents you from running files from untrusted sources. Perhaps the error you encountered is in the file itself.
How to fix the error ‘Cannot add or create new cells in Excel’?
You can now prevent PC problems by using this tool, such as protecting you against file loss and malware. Additionally, it is a great way to optimize your computer for maximum performance. The program fixes common errors that might occur on Windows systems with ease - no need for hours of troubleshooting when you have the perfect solution at your fingertips:February 2025 Update:
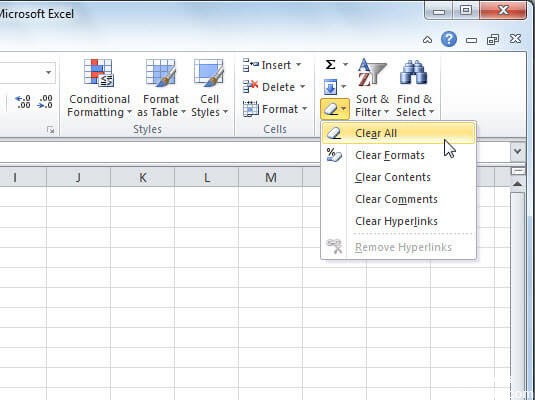
Remove the content and format of unused rows/columns
- Select all the data that has been copied
- Find the Delete tool in the toolbar.
- Open the drop-down menu and select Delete Formats.
After following these steps, you should be able to paste the data without any further problems. To avoid such problems, don’t paste data into a spreadsheet using Ctrl + V.
Instead, do the following:
- Right-click on the open area of the worksheet.
- Select Special Paste.
- Select the values
- Click OK
Eliminate Cell Protection
Excel has a built-in cell protection feature that allows the user to protect their data and their worksheet. If protection is applied to the sheet, it may prevent Excel from adding new cells to preserve existing data. In this case, removing the cell protection may solve the problem.
- Press Ctrl+A to highlight all the cells on the worksheet, then click Format on the Home tab, then Format Cells on the drop-down menu.
- Now click the Security tab and uncheck the Locked box.
- Now go to the Management tab and click on Protect Sheet or Protect Workbook and enter the desired password to unprotect the sheet or workbook.
- Save and close the file, open it again and see if you can insert new rows/columns.
Shorten a long file name path
The filename path is the address of the file in Windows. If the file name path in Excel is too long, it may prevent Excel from adding new cells. In this case, you can solve the problem by saving the file in a location where the filename path is not too long.
- Open the problem file.
- Click on the File tab, then on Save As in the right pane.
- Now go to the appropriate location in the Save As dialog box, preferably on your desktop for testing.
- Close Excel and open the saved file in a new location and check that you can insert rows/columns into the worksheet.
Unfreezing the Panes
Freezing panels allow users to get better results from their data. If you use the Freeze Panels feature in Excel, you won’t be able to insert new rows and columns into the worksheet. Defrosting the panes can solve the problem.
- Go to the View tab, then Unfreeze Panels.
- Now click on Unfreeze Panes in the drop-down list.
- Save and close the file.
- Open the file again and see if you can insert new rows/columns.
Expert Tip: This repair tool scans the repositories and replaces corrupt or missing files if none of these methods have worked. It works well in most cases where the problem is due to system corruption. This tool will also optimize your system to maximize performance. It can be downloaded by Clicking Here
Frequently Asked Questions
Why can't I add a new row in Excel?
- Hold down CTRL+SHIFT and click the down arrow to select all rows below the first one you clicked.
- On the Edit menu, click Delete, then Delete All.
Can't add new columns to Excel?
- Select all the cells to the right.
- Find the Delete tool on the toolbar (the small eraser to the right of the Format Cells/Column Format options).
- Open the drop-down menu and select Delete All (not just Delete Data or Delete Formats).
How do I activate cells in Excel?
Click File -> Options -> Advanced. Click Excel Options, and then select the Advanced category. Under Edit Options, do one of the following: To enable editing mode, select the Allow editing directly in the cells check box.
