Updated February 2025: Stop getting error messages and slow down your system with our optimization tool. Get it now at this link
- Download and install the repair tool here.
- Let it scan your computer.
- The tool will then repair your computer.
The days when a little extra storage space meant buying a larger hard drive or adding an external hard drive to your inventory are long gone. Today, cloud storage is the way to go.
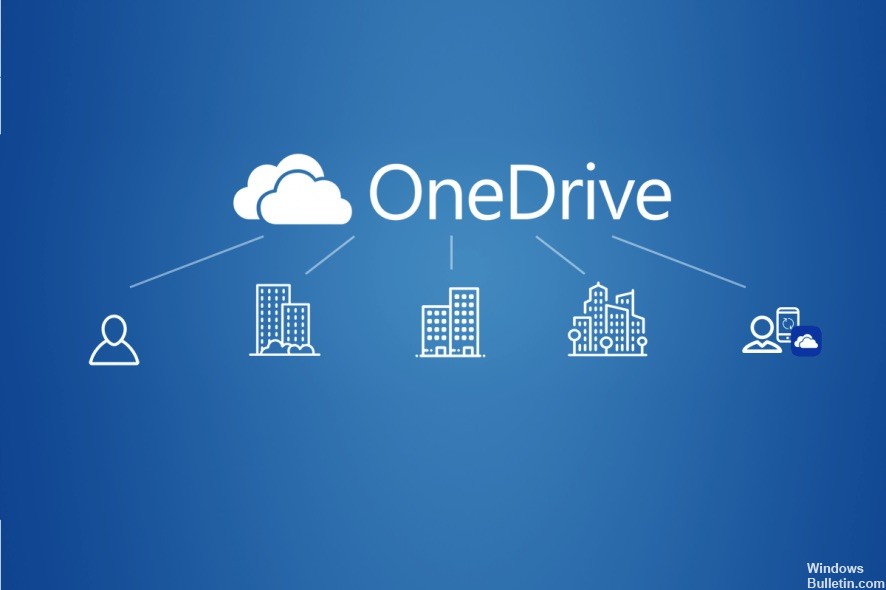
It may seem unsafe, but it’s growing faster, safer and, overall, better year after year, and all at a relatively low price.
A good example of an excellent cloud storage service is Microsoft’s OneDrive.
Of course, one of the most important features of cloud storage is the ability to share files and folders with other users via a special URL. This allows them to access files and folders as if they were their own, but nothing else. This gives them a lot of freedom in file sharing.
Generating a link to shared files in Onedrive
Follow these instructions to share a file (or all files in a folder) by creating a hyperlink. Once OneDrive has generated the link, you can view it or send it to others. Anyone who clicks the link can view (or view and edit) the file.
In the OneDrive window, select the file or folder you want to share.
February 2025 Update:
You can now prevent PC problems by using this tool, such as protecting you against file loss and malware. Additionally, it is a great way to optimize your computer for maximum performance. The program fixes common errors that might occur on Windows systems with ease - no need for hours of troubleshooting when you have the perfect solution at your fingertips:
- Step 1 : Download PC Repair & Optimizer Tool (Windows 10, 8, 7, XP, Vista – Microsoft Gold Certified).
- Step 2 : Click “Start Scan” to find Windows registry issues that could be causing PC problems.
- Step 3 : Click “Repair All” to fix all issues.
- Click the Share button.
- As shown here, you will see the Share window to create a link to your file or folder.
- Select the Get Link option.
- Select an access option from the drop-down menu.
- These will be your choices:
- Display only: Others can see the file (or all the files in the folder, if a folder is shared) but cannot edit the file(s).
- Edit: Others can view and edit the file (or all files in the folder, if a folder is shared).
- Click on Create Shortcut.
- OneDrive generates the shortcut. You can click on Shorten Link to generate a shorter and easier to manage version of the link.
- Select the link (double-click on it).
- Right-click on the link and select Copy.
- You can now paste the link wherever you want – in a blog, web page or email.
Sharing the OneDrive file from the desktop

If you have OneDrive files stored on your PC, there are several ways to share them from the File Explorer:
- Get a link that you can share with anyone. Right-click (or hold down) a OneDrive file or folder and select a OneDrive link to share. (If you are using OneDrive for Business, select Share, select
- Copy Link, then Copy). Now you can publish the link anywhere.
- Email a link to just a few people. Right-click (or hold down) the file, select More OneDrive Sharing Options > Invite people, and enter their email addresses. (If you are using OneDrive for
- Business, select Share, choose an option from the drop-down list and select Apply. Then enter the email addresses above the blue line and select Send.)
Another way to share files and folders in OneDrive
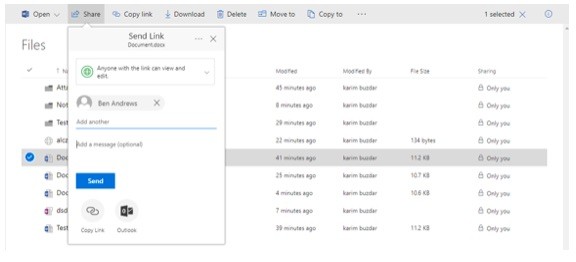
- Open https://outlook.office.com/ in your favorite web browser.
- Log in with your Office 365 business or school account.
- Go to the OneDrive Management Center.
- Select the file or folder you want to share.
- Click “Copy Link” in the top bar. Once you have selected the link, it will be copied and you can forward it to someone else via text or email.
- Click on the drop-down list and select a person, people in your organization, or specific individuals who wish to share the document or folder.
- Uncheck the Allow editing check box if you want users to be able to view the document only. Otherwise, leave it selected.
Expert Tip: This repair tool scans the repositories and replaces corrupt or missing files if none of these methods have worked. It works well in most cases where the problem is due to system corruption. This tool will also optimize your system to maximize performance. It can be downloaded by Clicking Here
