Updated February 2025: Stop getting error messages and slow down your system with our optimization tool. Get it now at this link
- Download and install the repair tool here.
- Let it scan your computer.
- The tool will then repair your computer.
Microsoft Word also allows us to restrict the editing and formatting of documents created with Word. Use the following simple procedure to define output restrictions for a Word document.
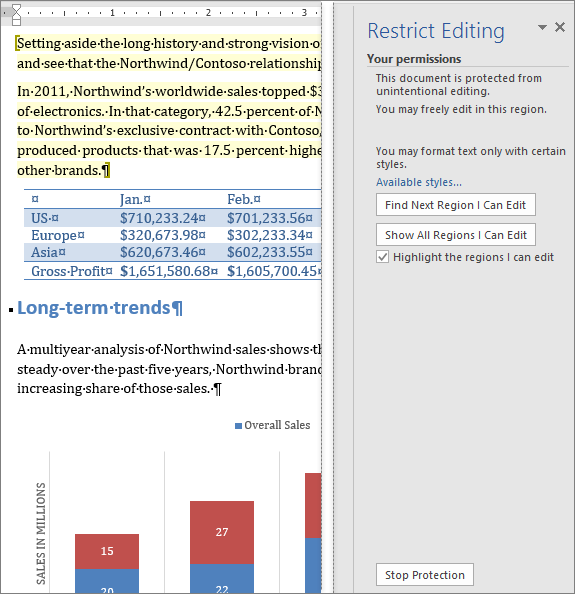
When you share an Office document with colleagues or a group, it is important that the content remains accurate. Although you can add a password to protect a document, people who have access to it can still make unwanted changes, which can cause delays or the transmission of incorrect information.
In this Windows 10 guide, we’ll show you several methods to limit modifications and avoid accidental changes in Word documents.
February 2025 Update:
You can now prevent PC problems by using this tool, such as protecting you against file loss and malware. Additionally, it is a great way to optimize your computer for maximum performance. The program fixes common errors that might occur on Windows systems with ease - no need for hours of troubleshooting when you have the perfect solution at your fingertips:
- Step 1 : Download PC Repair & Optimizer Tool (Windows 10, 8, 7, XP, Vista – Microsoft Gold Certified).
- Step 2 : Click “Start Scan” to find Windows registry issues that could be causing PC problems.
- Step 3 : Click “Repair All” to fix all issues.
How to Restrict Editing on Word Documents
- When the document is open, click the Ribbon Review tab, and then click the Restrict Edit button.
- In the “Restrict Editing” task pane on the right side of the screen, under “Editing Terminations”, check the box “Allow only this type of editing in the document:”. Then select “No change” (Read only) from the drop-down list.
- Select the fields in the document that should remain editable. To select non-contiguous fields, hold down the CTRL key after selecting the first field.
- In the exceptions area of the “Editing Restriction” task pane, click the “All” check box. This allows anyone to edit the selected zones.
- If you need to specify who can make changes, click the “More Users” list in the “Add Users” dialog box. The “Add Users” dialog box lists the users in your network who are allowed to make changes. Separate the user names with a semicolon. Click OK to confirm.
- Confirm that the document is protected by clicking the Yes button, start applying protection.
- Enter a password or simply click OK to skip this step.
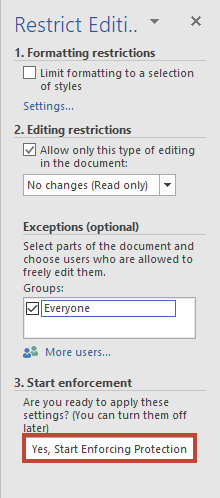
Word automatically highlights the areas of the document that are available for editing.
To find quickly editable areas in a larger document, use the “Find Next Editable Area” button.
Conclusion
Once these steps have been completed, the application will prevent users from making unwanted changes based on your configuration.
If you change your mind, you can always undo the settings by following the same instructions, but in step 6, click the Final Protection button at the bottom of the Edit Restriction window on the right.
Expert Tip: This repair tool scans the repositories and replaces corrupt or missing files if none of these methods have worked. It works well in most cases where the problem is due to system corruption. This tool will also optimize your system to maximize performance. It can be downloaded by Clicking Here
