Updated February 2025: Stop getting error messages and slow down your system with our optimization tool. Get it now at this link
- Download and install the repair tool here.
- Let it scan your computer.
- The tool will then repair your computer.
Google Photos is a great application for storing, sharing and syncing photos on different devices.
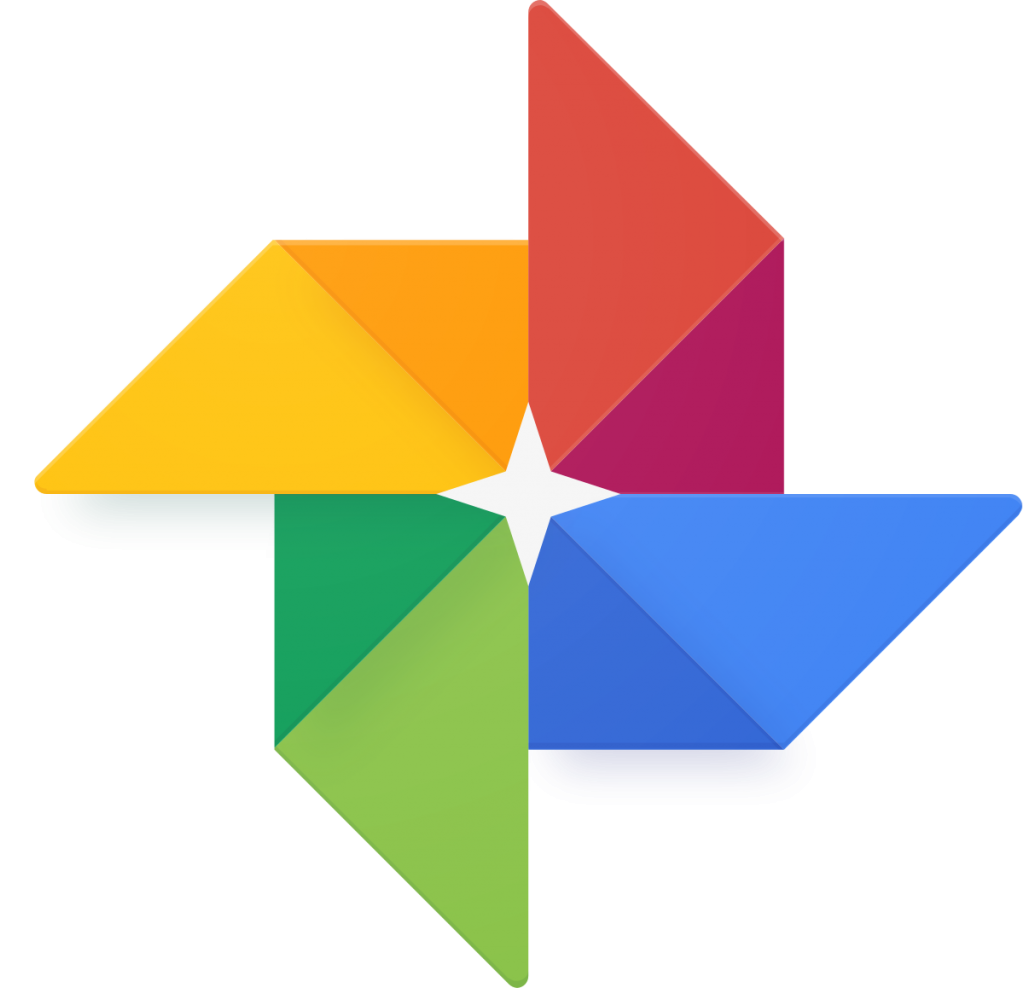
It offers fun features like animation suggestions, collages and movies, and even shared libraries where you and someone else can add photos from your devices to the same album.
Sometimes you might want to store Google Photos directly in the image scroll or gallery on your iPhone. If you didn’t take the photo originally, or if it’s not in your phone for some other reason, you’ll need to upload it to your camera roll first.
Note that when syncing is enabled, Google Photos knows which photos are already in your camera roll, and no save button appears next to them.
To download a single Google Photos image to your phone’s Gallery
It is easy to upload a single image.
- Open the Google Photos App and navigate to the image you want to download.
- Tap the image to open it. Now tap the three-point menu in the top right corner.
- Tap the “Save to device” option. You can then access it from a separate “Restored” folder in your Gallery application.
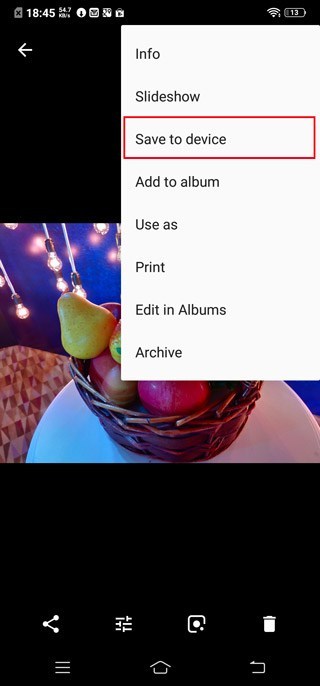
How to Save All Google Photos to your Camera Roll or Gallery
February 2025 Update:
You can now prevent PC problems by using this tool, such as protecting you against file loss and malware. Additionally, it is a great way to optimize your computer for maximum performance. The program fixes common errors that might occur on Windows systems with ease - no need for hours of troubleshooting when you have the perfect solution at your fingertips:
- Step 1 : Download PC Repair & Optimizer Tool (Windows 10, 8, 7, XP, Vista – Microsoft Gold Certified).
- Step 2 : Click “Start Scan” to find Windows registry issues that could be causing PC problems.
- Step 3 : Click “Repair All” to fix all issues.
By default, online storage services are designed to keep your files in the cloud and therefore safe. Of course, they also allow you to download any content stored on your device. You can do this in two ways, depending on your needs.
The easiest way is to simply select the photos you want to transfer to your phone and upload them. This is the entire Google Photos library, for which there are a few options that you’ll need to set up first.
If you’ve decided to upload all your Google photos to your phone, you have a few options.
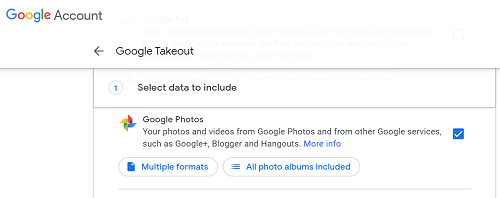
- Open Google Photos on your phone.
- Tap your account image in the top right corner of the screen.
- Tap Manage your Google Account.
- Tap the Data & Customization tab.
- Scroll down to “Upload data, delete data, or create a map for your data.
- Tap “Upload your data.
- When Google Takeout opens, tap “Deselect all.
- Scroll down to “Google Photos” and check the box on the right.
- Scroll down and click “Next Step”.
- On the next screen, the delivery method should be set to “Send download link by email”.
- Set “Frequency” to “Export once”.
- “.zip” and “2 GB” must be set to “.zip” and “2 GB”.
- Now press “Create export”.
When Google has finished preparing your upload, you will receive a link to your email. Use this link to upload the .zip file containing your photos. Once you’ve downloaded it, unzip the archive to your phone in the next step. The photos will then appear in the gallery on your phone. When unzipping, you can also choose to create a folder for all these photos or use an existing folder.
https://support.google.com/photos/thread/78930?hl=en
Expert Tip: This repair tool scans the repositories and replaces corrupt or missing files if none of these methods have worked. It works well in most cases where the problem is due to system corruption. This tool will also optimize your system to maximize performance. It can be downloaded by Clicking Here
